Windows kann nicht mit dem Gerät oder der Ressource (DNS-Server) kommunizieren
DNS- Probleme sind nicht neu und könnten eine der Hauptursachen dafür sein, dass das Internet nicht funktioniert. Wenn Sie bei Verwendung der integrierten Problembehandlung für Internetverbindungen(Internet Connections Troubleshooter) in Windows 11/10 eine Fehlermeldung erhalten, die besagt, dass Windows nicht mit dem Gerät oder der Ressource (primärer DNS-Server) kommunizieren kann(Windows can’t communicate with the device or resource (Primary DNS Server)) , wird in diesem Beitrag nach Möglichkeiten gesucht, dies zu beheben.
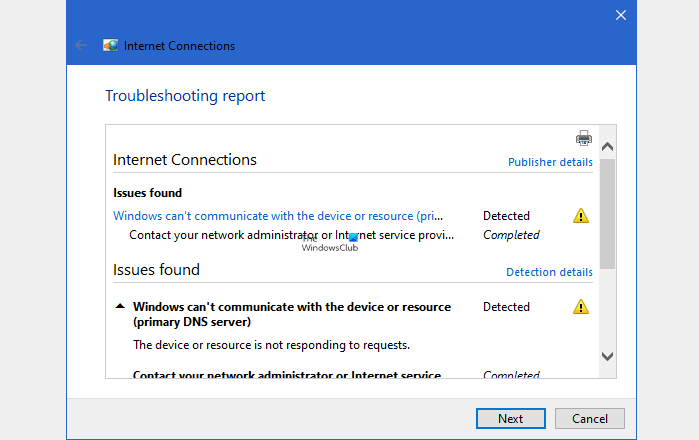
Was ist ein primärer DNS-Server?
Bei der Konfiguration des DNS-Servers(configuring DNS Server) in Windows oder im Router werden zwei Einträge verwendet. Zuerst(First) ist das Primäre und dann das Sekundäre. Dies ist eine Ausfallsicherung, bei der eine Website immer noch geöffnet werden kann, wenn der erste DNS -Server nicht antwortet.
Windows kann nicht mit dem Gerät oder der Ressource kommunizieren ( Primärer DNS-Server(Primary DNS Server) )
Ihr ISP konfiguriert einen DNS -Server, oder Sie können ihn manuell auf Ihrem Router oder PC einrichten, wenn Sie das öffentliche DNS wie Cloudflare , Google und andere verwenden. Da die Fehlermeldung eindeutig besagt, dass keine Kommunikation möglich ist, müssen wir das Verbindungsproblem lösen.
- Router oder PC neu starten
- Fügen Sie einen sekundären DNS hinzu
- Überprüfen Sie den DNS- und DHCP-Client
- DNS ändern
Befolgen Sie diese Methoden, um das Windows -Problem zu beheben, das nicht mit dem Gerät oder der Ressource kommunizieren kann ( Primärer DNS(Primary DNS) -Server).
1] Router oder PC neu starten
Manchmal bleibt die Hardware hängen und muss neu gestartet werden. Ich würde empfehlen, als ersten Schritt zur Fehlerbehebung sowohl den Router als auch den PC neu zu starten. Es wird alles zurücksetzen, was es vorübergehend hält, und die konfigurierten Einstellungen neu laden und neu starten.
2] Fügen Sie einen sekundären DNS hinzu
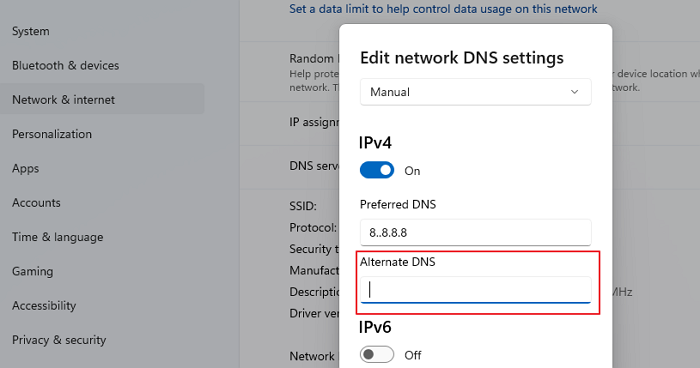
Fehlt(Are) Ihnen ein sekundärer DNS ? Obwohl es selten vorkommt, dass Sie das DNS manuell konfiguriert und das sekundäre (manually configured the DNS)DNS nicht eingegeben haben und das primäre DNS fehlschlägt, kann dies die Hauptursache des Problems sein. In einigen Einstellungen wird es auch als alternatives DNS bezeichnet.(Alternate DNS)
3] DNS ändern
Es ist immer vorzuziehen, Public DNS zu verwenden . Die Liste umfasst Google DNS , Cloudflare , Quad9 , OpenDNS , Comodo Secure DNS und mehr. Einige dieser DNS sind kostenpflichtig, während andere kostenlos sind. Sofern Sie keinen kostenpflichtigen Dienst benötigen, sollten kostenlose Dienste gut genug sein, um Ihnen den Einstieg zu erleichtern.
4] Stellen Sie sicher, dass Ihr DNS-Client(Ensure Your DNS Client) und DHCP-Client(DHCP Client Are) ausgeführt werden
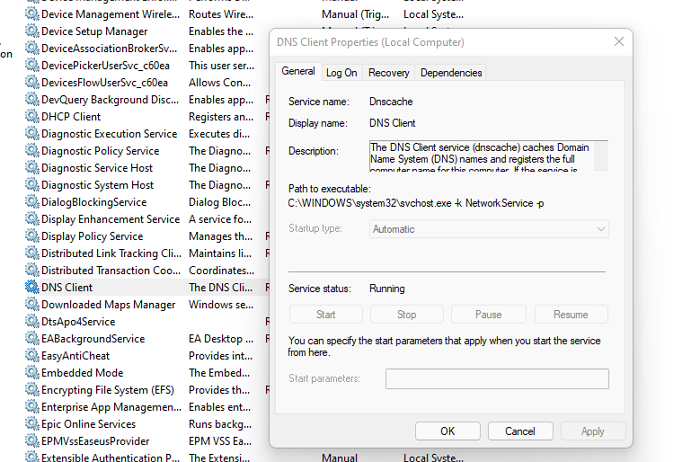
Diese beiden Dienste müssen ausgeführt werden, um sicherzustellen, dass es keinen DNS-bezogenen Fehler gibt.
- DHCP Client Service registriert und aktualisiert IP-Adressen und DNS - Einträge für den PC. Wenn dieser Dienst beendet wird, erhält dieser Computer keine dynamischen IP-Adressen und DNS - Updates.
- DNS Client Service oder dnscache benennt und registriert den vollständigen Computernamen für diesen Computer. Wenn der Dienst beendet wird, findet kein Caching statt.
(Type)Geben Sie(Enter) services.msc in die Ausführungsaufforderung ein und drücken Sie die Eingabetaste(Run Prompt) . Es öffnet sich das Dienste-(Services) Fenster. Suchen Sie den DNS-Client(Locate DNS Client) und den DHCP-Client und vergewissern Sie sich, dass sie ausgeführt werden.
Verwandt(Related) : Ihr Computer scheint richtig konfiguriert zu sein, aber das Gerät oder die Ressource (DNS-Server) antwortet nicht(Your computer appears to be correctly configured, but the device or resource (DNS server) is not responding) .
Wie löse ich DNS-Probleme?
Wenn ein Neustart des PCs und des Routers nicht hilft und Sie den Cache bereits geleert haben, verwenden Sie am besten ein VPN oder einen anderen DNS -Resolver. Es wird Ihnen helfen, herauszufinden, ob der ISP das Problem ist, das oft auftritt.
Wie überprüfe ich meine DNS-Einstellungen?
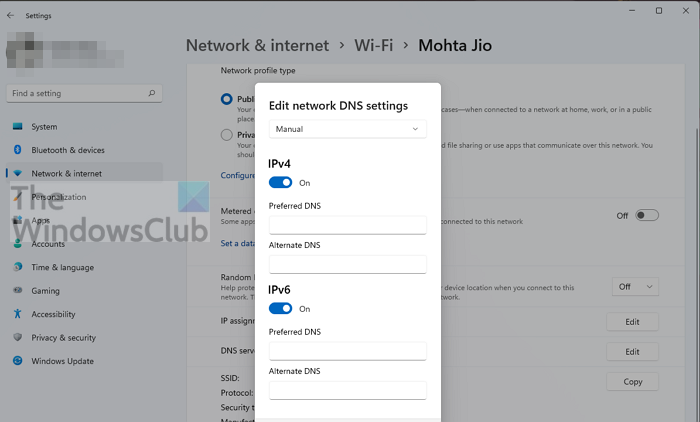
Auf dem Router müssen Sie die Konfiguration überprüfen, in der die IP-Einstellungen des ISPs(ISPs IP) konfiguriert sind. Wenn auf Ihrem PC alles konfiguriert ist, gehen Sie zu Settings > Network & Internet . Klicken Sie(Click) auf Eigenschaften(Properties) und dann neben der DNS -Serverzuordnung auf die Schaltfläche Bearbeiten . (Edit)Hier können Sie die Einstellungen einsehen.
Was ist ein gutes DNS?
Es gibt keine spezielle Definition für gutes DNS(Good DNS) , aber die Verwendung von Cloudflare , Google DNS und anderen auf ähnlichen Wegen kann eine bessere Leistung liefern als der ISP .
Was ist ein sekundäres DNS?
Wenn der primäre Server, der den Website-Namen in die IP-Adresse, auch bekannt als DNS(DNS) , auflöst, ausfällt, sendet der PC dieselbe Anfrage an den sekundären DNS . Es stellt sicher, dass, wenn die Abfrage zu lange dauert oder nicht verfügbar ist, der Benutzer trotzdem auf die Website zugreifen kann. Nach der Auflösung speichert der Computer es lokal und fragt das DNS nicht erneut ab, bis der Cache abläuft.
So löschen Sie Ihren DNS-Cache
Sobald eine Website-IP-Adresse aufgelöst ist, wird sie im Cache gespeichert. Wenn der Browser es das nächste Mal erneut anfordert, wird der lokale Cache verwendet, um es schnell aufzulösen, anstatt es mit dem DNS abzufragen(DNS) . Wenn die Website diese IP-Adresse nicht mehr verwendet, kann die Website möglicherweise nicht aufgelöst werden. In unserer ausführlichen Anleitung erfahren Sie, wie Sie den DNS-Cache löschen können.(clear the DNS cache.)
Ändert DNS Ihre IP-Adresse?
Nein, ich kann nicht. Eine IP-Adresse wird entweder manuell oder über DHCP zugewiesen . Es ist eine andere Funktion, die nicht Teil des DNS-Servers(DNS Server) ist . Die Funktion von DNS besteht darin, die Website schnell in die IP-Adresse aufzulösen.
Dieser Fehler ist extern und es gibt wenig, was Sie tun können. Während Sie die Dienste auf dem Client-PC neu starten können, ist die Überprüfung mit einem alternativen externen DNS -Server wichtig, um sicherzustellen, dass es sich nicht um ein PC-Problem handelt. Notieren Sie sich bei einem Wechsel des DNS -Servers unbedingt den alten.
Ich hoffe, der Beitrag hat Ihren Fehler behoben, und Sie können wie gewohnt surfen.
Related posts
Die besten kostenlosen dynamischen DNS-Dienste im Internet, die Sie verwenden sollten
DNSLookupView ist ein kostenloses DNS-Lookup-Tool für Windows-Computer
So aktivieren Sie DNS über HTTPS in Windows 11/10
So ändern Sie die DNS-Servereinstellung auf der Xbox One, um sie schneller zu machen
TCP/IP freigeben, DNS leeren, Winsock zurücksetzen, Proxy mit Batch-Datei zurücksetzen
DNS Cache Poisoning und Spoofing – Was ist das?
Yandex DNS Review: Schnelleres, sichereres Internet mit Kontrollen
DNS-Benchmark: Optimieren Sie Ihre Internetverbindung auf Geschwindigkeit
Die 10 besten öffentlichen DNS-Server im Jahr 2022: Vergleich & Überprüfung
Was ist DNS? Wie ist es nützlich?
So verwenden Sie die DNS-über-HTTPS-Datenschutzfunktion in Windows 11
[Fiddler] DNS-Suche nach Website system.net.sockets.socketException fehlgeschlagen
Was ist DNS-Lookup und wie funktioniert DNS-Lookup?
Aktivieren Sie DNS über HTTPS in Firefox, Chrome, Edge, Opera, Android, iPhone
Public DNS Server Tool ist ein kostenloser DNS-Wechsler für Windows 10
Ihr DNS-Server ist unter Windows 11/10 möglicherweise nicht verfügbar
So leeren und setzen Sie den DNS-Cache in Windows 10 zurück
So entfernen Sie bestimmte Domänen aus Firefox DNS über HTTPS
So zeigen Sie DNS-Cache-Inhalte in Windows 11/10 an
So beheben Sie den Fehler, dass der DNS-Server nicht reagiert
