Windows kann nicht auf das angegebene Gerät, den Pfad oder die Datei zugreifen
Einige Windows -Fehler treten sehr häufig auf. Sie können ihnen hin und wieder begegnen. Ein solcher Fehler, auf den Sie beim Öffnen einer .exe-Datei stoßen können, ist:
Windows kann nicht auf das angegebene Gerät, den angegebenen Pfad oder die angegebene Datei zugreifen. Möglicherweise verfügen Sie nicht über die entsprechenden Berechtigungen, um auf das Element zuzugreifen.
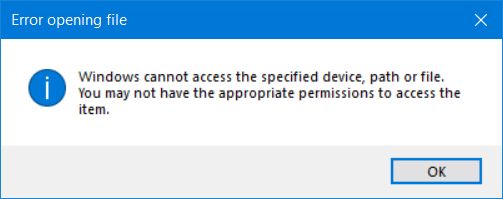
Diese Fehlermeldung kann mit Dateien wie svchost.exe, regsvr.exe, spoolsv32.exe, taskmgr.exe, sys.exe, rundll.exe, explorer.exe, csrss.exe, winupdate.exe oder sogar jedem .exe-Programm zusammenhängen Softwaredatei, die Sie möglicherweise auf Ihrem Windows -Computer installiert haben.
Vielleicht wurden diese Systemdateien durch böswillige Infektionen beschädigt und vielleicht hat Ihr Antivirenprogramm die Systemdatei gelöscht, weil Ihr PC von einem der bösartigen Programme infiziert wurde – die Gründe können vielfältig sein. Wenn es sich um eine Systemdatei handelt, die ein Problem verursacht, ist es möglicherweise eine gute Idee , die Systemdateiprüfung auszuführen.(System File Checker)
Sie haben keine Lese- oder Schreibberechtigung für den angegebenen Pfad
Hier sind einige Schritte zur Fehlerbehebung, mit denen Sie versuchen können, den Fehler zu beheben. Sie müssen jedoch zuerst sicherstellen, dass sich die Datei nicht an einem Speicherort befindet, auf den derzeit zugegriffen werden kann, z. B. ein Netzwerkspeicherort oder ein externes Laufwerk, das derzeit nicht mit dem PC verbunden ist usw. Überprüfen Sie auch, ob die Datei verschoben wurde oder gelöscht.
1] Überprüfen Sie die Berechtigungen
Überprüfen Sie, ob Sie die Berechtigung( permissions) zum Öffnen der Datei haben. Bei Bedarf Als Administrator ausführen(Run) und prüfen, ob es hilft. Andernfalls(Else) müssen Sie möglicherweise den Besitz der Datei übernehmen(take ownership of the file) . Sie können dazu ganz einfach unseren Ultimate Windows Tweaker verwenden. (Ultimate Windows Tweaker)Mit Ultimate Windows Tweaker(Ultimate Windows Tweaker) können Sie die Option Besitz von Dateien(Files) und Ordnern (Folders)übernehmen(Take) einfach zu Windows 11/10 hinzufügen .
Tipp(Tip) : Mit RegOwnit können Sie die vollständige Kontrolle und den Besitz von Windows-Registrierungsschlüsseln übernehmen(take full control & ownership of Windows registry keys) .
2] Überprüfen Sie die Verknüpfung
Wenn Sie auf eine Verknüpfung(shortcut) klicken, um die Datei zu öffnen, sollten Sie überprüfen, ob sich die Zieldatei noch am Zielort befindet. Wenn ja, ist möglicherweise die Verknüpfung selbst beschädigt. Löschen Sie es und erstellen Sie eine neue Verknüpfung.
3] Stellen Sie sicher, dass die Datei nicht gelöscht wurde
Navigieren(Browse) Sie zum Speicherort der Datei und vergewissern Sie sich, dass die Datei vorhanden ist, da Sie diesen Fehler erhalten können, wenn die Datei verschoben wurde.
4] Verknüpfung beschädigt
Vielleicht ist die Verknüpfung beschädigt. Rekonstruiere es und sieh es dir an.
5] Überprüfen Sie den Standort
Überprüfen Sie, ob Sie versuchen, auf einen Speicherort zuzugreifen, der derzeit nicht verfügbar ist, z. B. ein Netzwerk- oder Wechsellaufwerk.
6] Diese Datei stammt von einem anderen Computer und wurde möglicherweise blockiert, um diesen Computer zu schützen

Wenn die Datei aus dem Internet heruntergeladen wurde, klicken Sie mit der rechten Maustaste auf die Datei und öffnen Sie Eigenschaften.
Auf der Registerkarte „ Allgemein(General) “ sehen Sie ganz unten eine Klassifizierung unter „Sicherheit“: Diese Datei stammt von einem anderen Computer und wurde möglicherweise blockiert, um diesen Computer zu schützen(This file came from another computer and might be blocked to help protect this computer) .
Klicken Sie auf Entsperren(Unblock) . Click Apply > OK . Dies sollte helfen.
Verwandte(Related) : Sie benötigen die Berechtigung, um diese Aktion unter Windows 11/10 auszuführen.
7] Überprüfen(Check) Sie, ob Ihre Antivirensoftware die Datei blockiert
Sie können auch überprüfen, ob Ihre Antivirensoftware(antivirus software) die Datei aus irgendeinem Grund blockiert. Wenn Sie überzeugt sind, dass die Datei sicher ist, deaktivieren Sie vorübergehend Ihre Sicherheitssoftware und versuchen Sie dann, die Datei zu öffnen.
I hope something helps you!
Related posts
Ein unerwarteter Fehler hindert Sie daran, die Datei zu löschen
So beheben Sie Fehler aufgrund fehlender DLL-Dateien auf einem Windows 11/10-PC
Entfernen Sie den Fehler „Zugriff verweigert“ beim Zugriff auf Dateien oder Ordner in Windows
Recover Personal Files Tool wird fehlende persönliche Dateien wiederherstellen
Öffnen Sie kürzlich geschlossene Ordner, Dateien, Programme und Fenster erneut
Überprüfen Sie die Dateiintegrität mit kostenlosen Dateiintegritäts- und Prüfsummenprüfern
Was ist eine PLS-Datei? Wie erstelle ich eine PLS-Datei in Windows 11/10?
Öffnen Sie .hlp-Dateien mit WinHlp32.exe; Konvertieren Sie HLP in CHM in Windows 11/10
So öffnen Sie PSD-Dateien ohne Photoshop
Junk-Dateien in Windows 11/10: Was können Sie sicher löschen?
Universal Viewer ist ein kostenloser Dateibetrachter, der viele Formate unterstützt
Löschen Sie Dateien dauerhaft mit der kostenlosen File Shredder-Software für Windows
Was ist eine GPX-Datei? Wie öffnet und zeigt man GPX-Dateien in Windows 10 an?
So benennen Sie Dateien oder Ordner in Windows 11/10 um
So konvertieren Sie PDF in MOBI unter Windows 10
Attribute Changer: Kostenlose Software zum Ändern von Datei- und Ordnerattributen
File Blender ist eine portable kostenlose Dateikonverter-Software für Windows-PCs
So stellen Sie frühere Versionen von Dateien und Ordnern in Windows 11/10 wieder her
TCP/IP freigeben, DNS leeren, Winsock zurücksetzen, Proxy mit Batch-Datei zurücksetzen
Finden und entfernen Sie doppelte Dateien mit Makesoft DuplicateFinder
