Windows kann erforderliche Dateien nicht installieren, Fehlercode 0x80070570
Wenn Sie beim Versuch, Windows 10 zu installieren, auf (Windows 10)Windows kann erforderliche Dateien nicht installieren, Fehlercode 0x80070570(Windows cannot install required files, Error Code 0x80070570 ) auf Ihrem Windows 10 -Computer stoßen , können Sie die in diesem Beitrag vorgestellten Lösungen ausprobieren, um dieses Problem erfolgreich zu beheben.
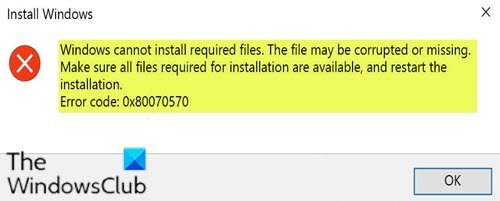
Wenn dieses Problem auftritt. Sie erhalten die folgende vollständige Fehlermeldung:
Windows cannot install required files. The file may be corrupt or missing. Make sure all files for installation are available and restart the installation. Error code: 0x80070570
Windows kann erforderliche Dateien nicht installieren, Fehlercode 0x80070570(Error Code 0x80070570)
Wenn Sie mit diesem Windows(Windows Install) -Installationsfehlercode 0x80070570 konfrontiert werden, können Sie unsere empfohlenen Lösungen unten ausprobieren und sehen, ob das hilft, das Problem zu lösen:
- Wiederholen Sie die Installation
- Laden Sie(Download) ein neues Windows 10 - ISO -Image herunter und erstellen Sie ein bootfähiges Laufwerk auf einem anderen USB-Stick
- Führen Sie eine Speicherdiagnose auf Ihrem RAM durch und ersetzen Sie den fehlerhaften RAM- Stick (falls zutreffend).
- Ändern Sie die BIOS-Einstellungen
Werfen wir einen Blick auf die Beschreibung des Prozesses für jede der aufgeführten Lösungen.
1] Installation erneut versuchen
Das allererste, was Sie tun müssen, ist, den Windows - Installationsprozess erneut zu versuchen. Und eine Neuinstallation kann in Ihrem Fall funktionieren, um den Fehler zu beheben. Aber wenn nicht, dann fahren Sie mit der nächsten Lösung fort.
2] Laden Sie(Download) ein neues Windows 10 ISO -Image herunter und erstellen Sie ein bootfähiges Laufwerk auf einem anderen USB
Es ist möglich, dass Ihr USB -Laufwerk beschädigt ist oder einen unlesbaren Abschnitt hat, dann erkennt die Puffertechnologie diesen Fehler und Sie erhalten die Fehlermeldung.
Bei dieser Lösung müssen Sie ein neues Windows 10-ISO-Image herunterladen(download a fresh Windows 10 ISO image) , ein bootfähiges Laufwerk auf einem anderen USB-Laufwerk erstellen(create a bootable drive on another USB drive) und dann die Installation wiederholen. Wenn die Installation immer noch mit dem Fehler fehlschlägt, fahren Sie mit der nächsten Lösung fort.
Wenn Sie zuvor USB 3.0 verwendet haben, können Sie versuchen, einen USB 2.0 -Anschluss zu verwenden, da dieser eine andere Technologie als USB 3.0 verwendet , um die Daten zu lesen.
3] Führen Sie(Run) eine Speicherdiagnose auf Ihrem RAM durch und ersetzen Sie den fehlerhaften RAM- Stick (falls zutreffend).
Möglicherweise wird diese Fehlermeldung angezeigt, weil das Windows 10 -Setup (Windows 10)Windows lieber nicht auf Ihrem Gerät installieren würde, wenn es einen fehlerhaften Arbeitsspeicher(RAM) findet , als nach der Installation ständig abzustürzen.
Wenn Sie also zwei RAM -Sticks mit jeweils mindestens 1 GB haben, können Sie versuchen, einen zu entfernen und die Installation zu versuchen (tauschen Sie, wenn der erste einen Fehler zurückgibt). Sie können auch mit dem integrierten Memory Diagnostics Tool nach (Memory Diagnostics Tool)RAM -Fehlern suchen . Ersetzen Sie(Replace) fehlerhaften RAM und versuchen Sie die Installation erneut.
4] Ändern Sie die BIOS-Einstellungen
Mach Folgendes:
- Starten(Boot) Sie Ihren PC und drücken Sie F2 oder F12 und jede andere Taste gemäß Ihrem PC, um ins BIOS zu booten(boot into BIOS) .
- Gehen Sie dann zu Drivers > SATA Operation oder etwas Ähnliches.
- Ändern RAID Autodetect/AHCI in RAID Autodetect/ATA oder etwas Ähnliches .
- Speichern Sie die Einstellungen.(Save the settings.)
- Starten Sie Ihren PC neu.(Restart your PC.)
Versuchen Sie, Windows zu installieren, und prüfen Sie, ob dies bei der Behebung des Fehlers für Sie funktioniert.
Hope this helps!
Related posts
Beheben Sie den Office-Installationsfehlercode 1603 unter Windows 11/10
Fehlercode 0x80070017 während Installation, Update, Systemwiederherstellung behoben
Beheben Sie den Windows Setup-Fehlercode 0x80070006
Fehler 0xC1900101-0x40017, Installation in SECOND_BOOT-Phase fehlgeschlagen
Beheben Sie den Windows Update-Fehler 0x80073712 unter Windows 11/10
Fehlercode 0xc000000d, Ihr PC muss unter Windows repariert werden
Beheben Sie den Windows Update-Fehlercode 0x800700c1
So beheben Sie den Netflix-Fehlercode U7353
Beheben Sie den Windows 10-Aktivierungsfehlercode 0x8007007B
Beheben Sie den Microsoft Office-Fehlercode 0x426-0x0
Beheben Sie den Fehler „Installation in der ersten Startphase fehlgeschlagen“.
Behebung des Druckerinstallationsfehlers 0x00000057 [GELÖST]
Behebung des Steam-Fehlercodes 105, Verbindung zum Server nicht möglich
So beheben Sie den Xbox-Fehlercode 0x800c000B
So beheben Sie den Fehlercode 0x80190194 – 0x90019 unter Windows
So beheben Sie den OneDrive-Fehlercode 0x8004de25 oder 0x8004de85
So beheben Sie den Windows Update-Fehlercode 0x8024402c
So beheben Sie den Fehler 0xc1900107 in Windows 11/10
Beheben Sie den OneDrive-Fehlercode 0x8007016a
Beheben Sie den Windows Update-Fehlercode 0x8007025D-0x2000C
