Windows kann die digitale Signatur nicht verifizieren (Code 52)
Einige Windows -Benutzer sehen einen Fehler im Geräte-Manager(Device Manager) oder DXDiag von Windows 11/10 , der besagt:
Windows cannot verify the digital signature for the drivers required for this device. A recent hardware or software change might have installed a file that is signed incorrectly or damaged, or that might be malicious software from an unknown source. (Code 52)
In diesem Artikel zeigen wir Ihnen, wie Sie den Fehler mit Hilfe einiger einfacher Lösungen beheben können.
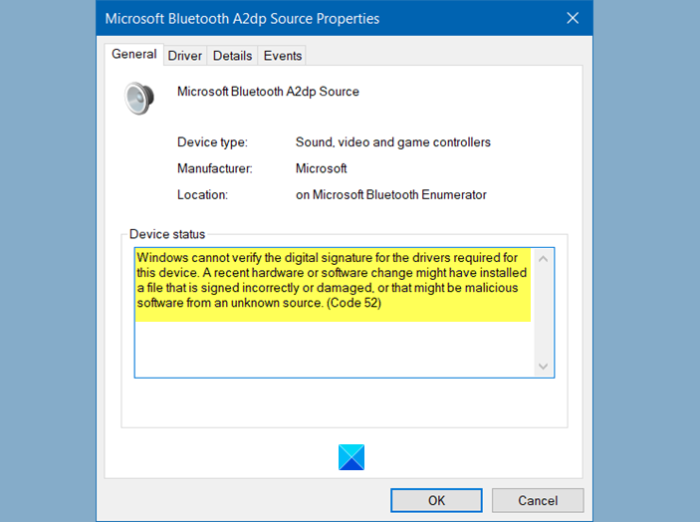
Windows kann die digitale Signatur nicht verifizieren ( Code 52 )
Dies sind Dinge, die Sie tun können, um zu beheben, dass Windows die digitale Signatur ( (Windows)Code 52 ) unter Windows 11/10 nicht überprüfen kann :
- Laden Sie den Treiber von der Website des Anbieters herunter
- (Remove USB Upper Filter)Entfernen Sie die Einträge USB Upper Filter und Lower Filter
- Deaktivieren Sie die Erzwingung(Driver Signature) der Treibersignatur
Lassen Sie uns im Detail darüber sprechen.
1] Laden Sie den Treiber(Download Driver) von der Website des Anbieters herunter
Zwei der häufigsten Gründe für diesen Fehler sind der Versuch, den Treiber von einer nicht vertrauenswürdigen Seite zu installieren. Wenn Sie also den Treiber von einem anderen Ort als der Website des Anbieters installiert haben, kann dieser Fehler auftreten. Ein weiterer Grund, warum dieses Problem auftreten kann, ist, wenn die Treiberdateien beschädigt wurden.
Die Lösung ist in beiden Fällen dieselbe. Sie müssen nur den Treiber deinstallieren und ihn von der Website des Anbieters neu installieren.

Um den Treiber zu deinstallieren, können Sie den angegebenen Schritten folgen.
- Starten Sie den Geräte-Manager (Device Manager ) über das Startmenü.
- Klicken Sie mit der rechten Maustaste(Right-click) auf den Treiber, der Ihnen Probleme bereitet, und wählen Sie Gerät deinstallieren.(Uninstall device.)
- Klicken Sie auf Deinstallieren (Uninstall ) , um die Aktion zu bestätigen.
Installieren Sie es jetzt von der Website des Anbieters neu und prüfen Sie, ob das Problem behoben ist.
2] Entfernen Sie die Einträge USB Upper Filter und Lower Filter( USB Upper Filter and Lower Filter entries)

Wenn das Problem bei den USB- Treibern liegt, versuchen Sie, die USB Upper und Lower Filer- Einträge über den Registrierungseditor(Registry Editor) zu entfernen, und prüfen Sie, ob das Problem behoben ist.
Starten Sie dazu den Registrierungseditor (Registry Editor ) aus dem Startmenü (Start Menu ) und navigieren Sie zum folgenden Ort.
Computer\HKEY_LOCAL_MACHINE\SYSTEM\CurrentControlSet\Control\Class\{36fc9e60-c465-11cf-8056-444553540000}
Suchen Sie nun nach Upper Filer und Lower Filer und löschen Sie beide.
Wenn Sie an der genannten Stelle keinen oberen Filter(Upper Filter) und keinen unteren Filter(Lower Filter) haben , können Sie diesen Schritt überspringen.
Starten Sie schließlich Ihren Computer neu und prüfen Sie, ob das Problem behoben ist.
Verwandt(Related) : Fix Fehler beim Laden des Hardware Monitor-Treibers(Failed to load Hardware Monitor driver) auf einem Windows-PC.
3] Deaktivieren Sie die(Disable Driver Signature) Erzwingung der Treibersignatur
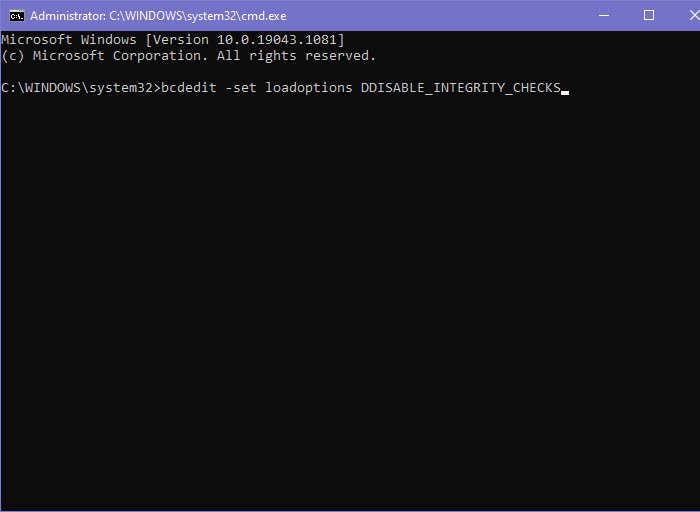
Wenn nichts funktioniert und Sie diesen Treiber in irgendeiner Form verwenden möchten, versuchen Sie, die Integritätsprüfung(Integrity Check) zu deaktivieren . Durch das Deaktivieren der Durchsetzung(Disabling Driver Signature enforcement) der Treibersignatur wird Windows daran gehindert, zu versuchen, die digitale Signatur und Integrität des Treibers zu überprüfen. Lassen Sie uns also sehen, wie Sie dasselbe deaktivieren können.
Starten Sie die Eingabeaufforderung (Command Prompt ) als Administrator über das Startmenü(Start Menu) , geben Sie die folgenden Befehle nacheinander ein und drücken Sie gleichzeitig die Eingabetaste .(Enter)
bcdedit -set loadoptions DDISABLE_INTEGRITY_CHECKS
bcdedit -set TESTSIGNING ON
Wenn dies nicht funktioniert, versuchen Sie, einen anderen Befehlssatz in der Eingabeaufforderung(Elevated Command Prompt) mit erhöhten Rechten auszuführen, und prüfen Sie, ob das Problem dadurch behoben wird.
bcdedit /deletevalue loadoptions
bcdedit -set TESTSIGNING OFF
Starten Sie jetzt Ihren Computer neu und prüfen Sie, ob das Problem behoben ist.
Hoffentlich können Sie den Treiberfehler(Driver) mit diesen Lösungen beheben.
Verwandt: (Related: )Geräte-Manager-Fehlercodes zusammen mit Lösungen.(Device Manager Error Codes along with solutions.)
Related posts
Installieren Sie Realtek HD Audio Driver Failure, Fehler OxC0000374 unter Windows 10
Der Treiber für dieses Gerät wurde für den Start gesperrt (Code 48)
Dieses Gerät kann nicht genügend freie Ressourcen finden, die es verwenden kann (Code 12)
Beheben Sie den Windows Update-Fehler 0x800f024b unter Windows 10
Dieser Computer erfüllt nicht die Mindestanforderungen für die Installation der Software
IPersistFile Speichern fehlgeschlagen, Code 0x80070005, Zugriff verweigert
Microsoft Outlook stürzt mit Fehlercode 0xc0000005 ab
Der Anzeigetreiber nvlddmkm reagierte nicht mehr und wurde erfolgreich wiederhergestellt
Ereignis-ID 219, wenn ein Gerät angeschlossen ist; Treiber WUDFRD konnte nicht geladen werden
So aktualisieren Sie Treiber mit der Eingabeaufforderung in Windows 11/10
So aktivieren Sie den NVIDIA Low Latency Mode unter Windows 11/10
Behebung des Fehlercodes 0x8007007E unter Windows 11/10 – Update, Outlook oder Drucker
Der MTP-USB-Gerätetreiber konnte unter Windows 11/10 nicht installiert werden
Dieses Gerät ist ausgefallen und wird gerade zurückgesetzt (Code 54)
Beheben Sie das Problem mit dem generischen PnP-Monitortreiber unter Windows 11/10
Java-Update wurde nicht abgeschlossen, Fehlercode 1618
Behebung des Windows-Sicherungsfehlercodes 0x8078012D, Der Sicherungsvorgang ist fehlgeschlagen
Was ist TAP-Windows-Adapter v9? Wo kann ich diesen Treiber herunterladen?
Fix, dass das ASUS Smart Gesture Touchpad unter Windows 10 nicht funktioniert
Der Realtek Network Controller wurde im Geräte-Manager nicht gefunden
