Windows kann den Extraktionsfehler nicht abschließen [GELÖST]
Fix Windows kann den Extraktionsfehler nicht abschließen: (Fix Windows cannot complete the extraction error: ) Beim Versuch, den Inhalt einer ZIP-Datei zu extrahieren, wird möglicherweise die folgende Fehlermeldung angezeigt: „ Windows kann die Extraktion nicht abschließen. Die Zieldatei konnte nicht erstellt werden.“ und um dieses Problem zu beheben, folgen Sie einfach dieser Anleitung. Jetzt gibt es andere Variationen dieses Fehlers wie „Der komprimierte (gezippte) Ordner ist ungültig“ oder Der Zielpfad ist zu lang oder Der komprimierte gezippte Ordner ist ungültig usw.
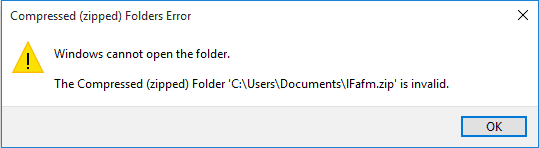
Es ist auch möglich, dass Sie eine der oben genannten Fehlermeldungen erhalten, wenn Sie versuchen, eine Datei zu komprimieren oder den Inhalt einer gezippten Datei zu extrahieren. Lassen Sie uns also, ohne Zeit zu verschwenden, sehen, wie Windows(Fix Windows) tatsächlich den Extraktionsfehler mit Hilfe der unten aufgeführten Anleitung zur Fehlerbehebung beheben kann.
Windows kann den Extraktionsfehler nicht abschließen [GELÖST]
Stellen Sie sicher, dass Sie einen Wiederherstellungspunkt erstellen,(create a restore point) falls etwas schief geht.
Methode 1: Verschieben Sie die ZIP-Datei an einen anderen Speicherort(Method 1: Move the zip file to another location)
Wenn Sie die Fehlermeldung „ Windows kann die Extraktion nicht abschließen. Die Zieldatei konnte nicht erstellt werden(Windows cannot complete the extraction. The destination file could not be created) “, dann ist es möglich, dass sich die ZIP-Datei, die Sie öffnen oder extrahieren möchten, im geschützten Bereich befindet. Um dieses Problem zu lösen, verschieben Sie einfach die ZIP-Datei nach Desktop , Dokumente usw. Wenn dies nicht funktioniert, machen Sie sich keine Sorgen, folgen Sie einfach der nächsten Methode.

Methode 2: Prüfen Sie, ob Sie eine andere ZIP-Datei öffnen können(Method 2: See if you can open another zip file)
Es besteht die Möglichkeit, dass Windows Explorer beschädigt wird und Sie deshalb nicht auf Ihre Dateien zugreifen können. Um sicherzustellen, dass dies hier der Fall ist, versuchen Sie einfach, eine andere Zip-Datei an verschiedenen Orten im Windows Explorer zu extrahieren, und prüfen Sie, ob Sie dazu in der Lage sind. Wenn andere ZIP-Dateien ordnungsgemäß geöffnet werden, ist diese bestimmte ZIP-Datei möglicherweise beschädigt oder ungültig.
Methode 3: Führen Sie SFC und CHKDSK aus(Method 3: Run SFC and CHKDSK)
1. Drücken Sie Windows Key + X und klicken Sie dann auf Eingabeaufforderung (Admin).( Command Prompt(Admin).)

2. Geben Sie nun Folgendes in das cmd ein und drücken Sie die Eingabetaste:
Sfc /scannow sfc /scannow /offbootdir=c:\ /offwindir=c:\windows (If above fails then try this one)

3. Warten Sie, bis der obige Vorgang abgeschlossen ist, und starten Sie Ihren PC neu, wenn Sie fertig sind.
4. Als nächstes führen Sie CHKDSK von hier aus aus . Beheben Sie Dateisystemfehler mit Check Disk Utility (CHKDSK)(Fix File System Errors with Check Disk Utility(CHKDSK)) .(Fix File System Errors with Check Disk Utility(CHKDSK).)
5. Lassen Sie den obigen Vorgang abschließen und starten Sie Ihren PC erneut neu, um die Änderungen zu speichern. Sehen Sie, ob Sie in der Lage sind, Windows kann den Extraktionsfehler nicht abschließen zu beheben(Fix Windows cannot complete the extraction error) , wenn nicht, fahren Sie mit der nächsten Methode fort.
Methode 4: Führen Sie einen sauberen Neustart durch(Method 4: Perform Clean Boot)
1.Drücken Sie die Windows-Taste + R, geben Sie dann msconfig ein und drücken Sie die Eingabetaste, um zur Systemkonfiguration zu gelangen .(System Configuration.)

2. Wählen Sie auf der Registerkarte „Allgemein“ die Option „ Selektiver Start( Selective Startup) “ und stellen Sie sicher, dass die Option „ Startobjekte laden(load startup items) “ deaktiviert ist.

3. Navigieren Sie zur Registerkarte „ Dienste “ und aktivieren Sie das Kontrollkästchen „ (Services)Alle Microsoft-Dienste ausblenden“. (Hide all Microsoft services.)„

4. Klicken Sie als Nächstes auf Alle(Disable all) deaktivieren, um alle anderen verbleibenden Dienste zu deaktivieren.
5. Starten Sie Ihren PC neu und prüfen Sie, ob das Problem weiterhin besteht oder nicht.
6. Stellen Sie nach Abschluss der Fehlerbehebung sicher, dass Sie die obigen Schritte rückgängig machen, um Ihren PC normal zu starten.
Prüfen Sie, ob Sie den Inhalt der ZIP-Datei in Clean Boot(Clean Boot) extrahieren können, wenn Sie dann eine Drittanbieter-App möglicherweise mit Windows in Konflikt stehen . Beheben Sie(Troubleshoot) das Problem mit dieser Methode.(this method.)
Methode 5: Fix Der/die Dateiname(n) wäre(n) zu lang für das Ziel(Method 5: Fix The file name(s) would be too long for the destination)
Wenn Sie mit der obigen Fehlermeldung konfrontiert werden, heißt es eindeutig, dass der Dateiname zu lang ist. Benennen Sie die Zip-Datei einfach in etwas Kurzes um, z. B. test.zip, und versuchen Sie erneut, auf die Zip-Datei zuzugreifen, und prüfen Sie, ob Sie das Problem beheben können Windows kann den Extraktionsfehler nicht abschließen.(Fix Windows cannot complete the extraction error.)

Methode 6: Fix Der komprimierte (gezippte) Ordner ist ungültig(Method 6: Fix The compressed (zipped) folder is invalid)
Wenn Sie mit der obigen Fehlermeldung konfrontiert werden, können Sie versuchen, Anwendungen von Drittanbietern zu verwenden, um auf den Inhalt der ZIP-Datei zuzugreifen. Probieren Sie die folgende Zip-Archivierungssoftware aus:
Prüfen Sie, ob Sie den Inhalt der ZIP-Datei mit einer der oben genannten Software komprimieren oder extrahieren können.
Empfohlen:(Recommended:)
- Behebung des Steam-Fehlers Steamui.dll konnte nicht geladen werden(Fix Steam Error Failed to load steamui.dll)
- Ändern Sie die Vorlage eines Laufwerks, Ordners oder einer Bibliothek in Windows 10(Change Template of a Drive, Folder, or Library in Windows 10)
- Behebung des Fehlers „Verbindung zum Steam-Netzwerk konnte nicht hergestellt werden“.(Fix Could Not Connect to the Steam Network Error)
- Fix DHCP ist für WLAN in Windows 10 nicht aktiviert(Fix DHCP is not enabled for WiFi in Windows 10)
Das war es, was Sie erfolgreich behoben haben. Windows kann den Extraktionsfehler nicht abschließen(Fix Windows cannot complete the extraction error) . Wenn Sie jedoch noch Fragen zu diesem Beitrag haben, können Sie diese gerne im Kommentarbereich stellen.
Related posts
USB-Gerät funktioniert nicht unter Windows 10 [GELÖST]
Mauszeiger verzögert in Windows 10 [GELÖST]
Anzeigetreiber reagiert nicht mehr und hat Fehler behoben [GELÖST]
WLAN wird unter Windows 10 immer wieder getrennt [GELÖST]
Windows 10 Creator Update lässt sich nicht installieren [GELÖST]
Der Verzeichnisname ist ungültiger Fehler [GELÖST]
Fix Windows konnte die Installation nicht abschließen [GELÖST]
Flugzeugmodus schaltet sich in Windows 10 nicht aus [GELÖST]
Einfrieren des Windows-Erfahrungsindex [GELÖST]
Ihre aktuellen Sicherheitseinstellungen lassen das Herunterladen dieser Datei nicht zu [GELÖST]
Microsoft Virtual Wifi Miniport Adapter Treiberproblem [GELÖST]
Touchpad funktioniert nicht unter Windows 10 [GELÖST]
Nexus Mod Manager-Anmeldefehler behoben [GELÖST]
NVIDIA-Installationsprogrammfehler unter Windows 10 [GELÖST]
Ungültiger MS-DOS-Funktionsfehler in Windows 10 [GELÖST]
Hmm, wir können diesen Seitenfehler in Microsoft Edge nicht erreichen [GELÖST]
Laptop-Tastatur funktioniert nicht richtig [GELÖST]
Systemwiederherstellungsfehler 0x800700B7 [GELÖST]
Fix Windows 10 bootet nicht von USB [GELÖST]
Es sind keine Endpunkte mehr vom Endpunkt-Mapper verfügbar [GELÖST]
