Windows kann C:/Windows/regedit.exe nicht finden
In diesem Beitrag besprechen wir ein Fallbeispiel und bieten dann die Lösung für die Fehlermeldung – Windows cannot find C:\Windows\regedit.exe , die Sie möglicherweise erhalten, wenn Sie Ihr Windows 10-Gerät starten oder versuchen, den Registrierungseditor(Registry Editor) zu öffnen .
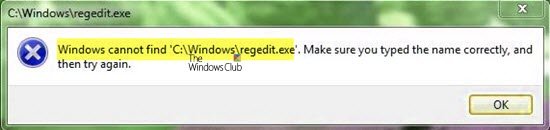
Windows kann C:Windows egedit.exe nicht finden
Windows cannot find C:\Windows\regedit.exe, Make sure you typed the name correctly, and then try again.
Regedit.exe ist eine Datei, die den Registrierungseditor(Registry Editor) ausführt . Das Windows-Registrierungssystem(Windows Registry system) enthält Informationen über Installationen von Software oder Hardware, deren Aktualisierungen und Entfernungen von Ihrem Computer. Dieses Tool wird normalerweise zur Lösung verschiedener Probleme und Fehler innerhalb des Systems verwendet. Obwohl dies ein seltener Fall ist, besteht die Möglichkeit, dass Sie mit diesem Tool auf Probleme stoßen, die Benutzer daran hindern, den Registrierungseditor zu öffnen .
Eine Fehlfunktion des Registrierungseditors(Registry Editor) kann sehr gefährlich sein, da Sie nicht kontrollieren können, was in Ihrem System passiert.
Wenn Sie mit diesem Problem konfrontiert sind, finden Sie hier unsere Vorschläge, die Sie ausprobieren sollten:
- Führen Sie beim Booten einen Antivirus-Scan durch
- Führen Sie die Systemdateiprüfung aus
- Führen Sie DISM aus, um das Systemabbild zu reparieren
- Reparieren Sie das Windows-Betriebssystem.
Lassen Sie uns dies im Detail sehen.
1] Führen Sie beim (Run)Booten(Boot-Time) einen Antivirus-Scan durch
Führen Sie einen vollständigen Systemscan mit Windows Defender oder Ihrer bevorzugten Antivirensoftware durch – vorzugsweise im abgesicherten Modus(Safe Mode) oder beim Booten(Boot-Time) . Sie können Windows Defender Offline Scan beim Booten in Windows 10 ausführen , um hartnäckige und schwer zu entfernende Malware loszuwerden.
2] Führen Sie die Systemdateiprüfung aus
Führen Sie System File Checker oder SFC aus, um Beschädigungen von Systemdateien aus dem residenten Komponentenspeicher zu beheben.
Führen Sie in einer erhöhten CMD(elevated CMD) den folgenden Befehl aus:
sfc /scannow
Hierfür ist kein Internetzugang(Internet) erforderlich .
Wenn dies nicht hilft, müssen Sie möglicherweise den Windows-Komponentenspeicher(Windows Component Store) selbst reparieren.
Verwandt(Related) : Windows kann printmanagement.msc nicht finden(Windows cannot find printmanagement.msc) .
3] Führen Sie DISM aus, um (Run DISM)das(System Image) Systemabbild zu reparieren
Dazu müssen Sie DISM ausführen(Run DISM) .
Führen Sie in einer erhöhten CMD den folgenden Befehl aus:
Dism /Online /Cleanup-Image /RestoreHealth
Dadurch werden Beschädigungen des Systemabbilds behoben.
Lesen(Read) : Registrierungseditor öffnet sich nicht, stürzt ab oder funktioniert nicht mehr.(Registry Editor not opening, crashing or stopped working.)
4] Reparieren Sie das Windows-Betriebssystem
Wenn nichts hilft, müssen Sie Windows 10 möglicherweise mit dem Installationsmedium reparieren(Repair Windows 10 using the Installation Media)
Dies sollte Ihre Registrierung wieder zum Laufen bringen.(This should get your Registry up and running again.)
Zusammenhängende Posts:(Related posts:)
- Windows kann IntegratedOffice.exe nicht finden
- Windows cannot find C:\Program Files .
Related posts
Installation von Programmen von Wechselmedienquellen verhindern
Registrierungsdatei kann nicht importiert werden. Nicht alle Daten wurden in die Registry geschrieben
So stellen Sie die Registrierung mithilfe der Eingabeaufforderung in Windows 11/10 wieder her
So deaktivieren Sie die Bildpasswort-Anmeldeoption in Windows 11/10
Registry Commander - Erweiterte alternative Software für den Registrierungseditor
So setzen Sie REGEDIT in Windows 11/10 auf die Standardeinstellung zurück
Deaktivieren: Sie haben neue Apps, die diesen Dateityp öffnen können
Wie man Registrierungsdateien unter Windows 11/10 mit Regdiff vergleicht oder zusammenführt
Aktivieren oder deaktivieren Sie Sleeping Tabs in Edge mithilfe der Registrierung oder Gruppenrichtlinie
Registry Life ist ein kostenloses Registry Cleaner & Optimization Tool für Windows
So ändern Sie die ClickLock-Zeit der Maus mit dem Registrierungseditor in Windows
So fügen Sie Favoriten in der Registrierung in Windows 10 hinzu oder entfernen sie.
So komprimieren Sie aufgeblähte Registrierungsstrukturen in Windows Server
Verhindern Sie, dass Windows Media Player Codecs automatisch herunterlädt
Die Konfigurationsregistrierungsdatenbank ist beschädigt
Der Registrierungs-Explorer ist eine funktionsreiche Alternative zum Registrierungseditor
Liste der Startpfade, Ordner und Registrierungseinstellungen in Windows 11/10
Die Registerkarte „Energieverwaltung“ fehlt im Geräte-Manager unter Windows 11/10
Deaktivieren Sie die Synchronisierung für alle Benutzerprofile in Microsoft Edge mithilfe der Registrierung
So deaktivieren Sie die Option „Passwort speichern“ in Edge mit dem Registrierungseditor
