Windows hat den Gerätetreiber erfolgreich geladen (Code 41)
Wenn Sie die Fehlermeldung erhalten, dass Windows den Gerätetreiber für diese Hardware erfolgreich geladen hat, aber das Hardwaregerät(Windows successfully loaded the device driver for this hardware but cannot find the hardware device) mit dem Fehlercode 41(Error Code 41) nicht finden kann , dann soll dieser Beitrag Ihnen mit den Lösungen helfen, die Sie versuchen können, um dieses Problem erfolgreich zu lösen.
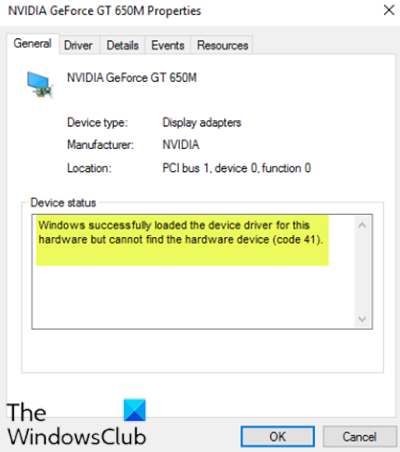
Obwohl dieses Problem in verschiedenen Umgebungen auftreten kann, tritt es am häufigsten auf, wenn Sie versuchen, ein CD/DVD -Laufwerk zu verwenden, und Sie die Meldung erhalten, dass Ihr Laufwerk unbrauchbar wird. Es kann auch vorkommen, dass ganze Partitionen im Ordner „Dieser PC“ fehlen.
(This PC folder.)
Windows hat den Gerätetreiber für diese Hardware erfolgreich geladen, kann das Hardwaregerät jedoch nicht finden ( Code 41 )
Wenn Sie damit konfrontiert sind, können Sie unsere empfohlenen Lösungen unten in keiner bestimmten Reihenfolge ausprobieren und sehen, ob das hilft, das Problem zu lösen.
- Registrierungseintrag bearbeiten
- Deinstallieren Sie das Gerät und installieren Sie es erneut
- Aktualisieren Sie den Gerätetreiber manuell
Werfen wir einen Blick auf die Beschreibung des Prozesses für jede der aufgeführten Lösungen.
1] Registrierungseintrag bearbeiten
Da dies ein Registrierungsvorgang ist, wird empfohlen, dass Sie als notwendige Vorsichtsmaßnahme die Registrierung sichern(back up the registry) oder einen Systemwiederherstellungspunkt erstellen . Sobald Sie fertig sind, können Sie wie folgt vorgehen:
- Drücken Sie die Windows key + R , um das Dialogfeld „Ausführen“ aufzurufen.
- Geben Sie im Dialogfeld Ausführen Folgendes ein
regeditund drücken Sie die Eingabetaste, um den Registrierungseditor zu öffnen(open Registry Editor) . - Navigieren oder springen Sie zum folgenden Registrierungsschlüsselpfad :
HKEY_LOCAL_MACHINE\System\CurrentControlSet\Control\Class\{4d36e965-e325-11ce-bfc1-08002be10318}
- Klicken Sie an der Stelle im rechten Bereich mit der rechten Maustaste, und löschen Sie sowohl den Eintrag UpperFilters(UpperFilters) als auch den Eintrag LowerFilters .
- Starte deinen Computer neu.
Wenn die Einträge an dieser Stelle nicht vorhanden sind, können Sie mit der nächsten Lösung fortfahren.
2] Deinstallieren(Uninstall) Sie das Gerät und installieren Sie es erneut
Mach Folgendes:
- Drücken Sie die Windows key + X , um das Power User-Menü(Power User Menu) zu öffnen .
- Tippen Sie auf der Tastatur auf die M -Taste, um den (M)Geräte-Manager zu öffnen(open Device Manager) .
- Identifizieren Sie nach dem Öffnen des Geräte-Managers(Device Manager) das problematische Gerät (normalerweise mit einem gelben Ausrufezeichen) und klicken Sie mit der rechten Maustaste darauf.
- Klicken Sie im Kontextmenü auf Gerät deinstallieren.(Uninstall device )
- Klicken Sie in der Eingabeaufforderung der Bestätigungsmeldung auf OK .
- Wenn die Deinstallation abgeschlossen ist, bewegen Sie Ihren Cursor auf die Menüleiste und klicken Sie auf Aktion(Action) .
- Klicken Sie dann auf Nach geänderter Hardware suchen(Scan for hardware changes) und warten Sie, bis der Vorgang abgeschlossen ist.
Windows 10 erkennt die Hardware automatisch und installiert sie auf Ihrem Computer.
- Starten(Reboot) Sie Ihren Computer neu, damit die Änderungen wirksam werden.
Der Fehler sollte nun behoben sein.
3 ](] Manually) Aktualisieren Sie den Gerätetreiber manuell
Diese Lösung erfordert, dass Sie Ihre Treiber entweder manuell über den Geräte-Manager aktualisieren(update your drivers manually via the Device Manager) , oder Sie können die Treiber-Updates im(get the driver updates on the Optional Updates) Abschnitt Optionale Updates unter Windows Update abrufen(Windows Update) . Sie können die neueste Version des problematischen Gerätetreibers(download the latest version of the problematic device driver) von der Website des Herstellers herunterladen.
Hoffe das hilft!
Related posts
Behebung des Windows-Sicherungsfehlercodes 0x8078012D, Der Sicherungsvorgang ist fehlgeschlagen
Windows-Tools zum Nachschlagen von Fehlercodes und Nachrichten
Fehlercode 41 des Gerätetreibers beheben
Windows kann die digitale Signatur nicht verifizieren (Code 52)
Beheben Sie den Fehler Crypt32.dll nicht gefunden oder fehlt in Windows 11/10
Fehlercode 30038-28 beim Aktualisieren von Office behoben
Home Sharing konnte nicht aktiviert werden, Fehler 5507 in Windows 10
LoadLibrary-Funktionsfehler STATUS DLL NOT FOUND in Windows 10
So beheben Sie das Problem „Start PXE over IPv4“ in Windows 11/10
Der angegebene Benutzer hat keinen gültigen Profilfehler
Beheben Sie den WpnUserService.dll-Fehler unter Windows 11/10
Installieren Sie Realtek HD Audio Driver Failure, Fehler OxC0000374 unter Windows 10
Beheben Sie den iTunes-Fehlercode 5105, Ihre Anfrage kann nicht verarbeitet werden
Beheben Sie den Fehler „Steam Missing Content Manifest“ auf einem Windows-PC
So beheben Sie das Problem der Disk-Signatur-Kollision in Windows 11/10
Beheben Sie den Steam-Fehler „Ungültige Depotkonfiguration“ auf einem Windows-PC
Beheben Sie den Microsoft Office-Fehlercode 0x426-0x0
Beheben Sie den Windows Defender-Fehler 0x800b0100 unter Windows 11/10
Hid.dll nicht gefunden oder fehlender Fehler in Windows 10
Fehler 0x80D05001 für Microsoft Store oder Windows Update
