Windows-Dienste werden in Windows 11/10 nicht gestartet
Damit das Windows -Betriebssystem reibungslos läuft, müssen die Windows - Dienste(Services) bei Bedarf gestartet werden. Es kann jedoch vorkommen, dass Sie aus irgendeinem Grund feststellen, dass Ihre wichtigen Windows-Dienste nicht gestartet werden(Windows Services do not start) . Wenn Sie mit diesem Problem konfrontiert sind, dass Windows -Dienste auf Ihren (Services)Windows 11-, Windows 10-, Windows 8-, Windows 7- oder Windows Vista -Systemen nicht automatisch gestartet werden, dann sind hier einige Punkte, die Sie bei der Fehlerbehebung berücksichtigen sollten.
Lesen Sie: (Read:) So starten, stoppen und deaktivieren Sie Windows-Dienste(How to start, stop, disable Windows Services) .
Fix Windows-Dienste werden nicht gestartet
Windows-Dienste (Windows Services ) sind Anwendungen, die normalerweise beim Hochfahren des Computers gestartet und im Hintergrund ausgeführt werden, bis er heruntergefahren wird. Genau genommen ist ein Dienst jede Windows -Anwendung, die mit der Dienste- (Windows)API implementiert wird. Dienste verarbeiten jedoch normalerweise Aufgaben auf niedriger Ebene, die wenig oder keine Benutzerinteraktion erfordern. Hier sind ein paar Vorschläge. Aber bevor Sie beginnen, erstellen Sie manuell einen Systemwiederherstellungspunkt .
- Überprüfen Sie den Starttyp der Dienste
- Fehlerbehebung im sauberen Startzustand
- Führen Sie SFC und DISM aus
- Beheben Sie daher bestimmte Dienste
- Probieren Sie diesen Hotfix aus
- Probieren Sie dieses Fix It aus
- Verwenden Sie die Systemwiederherstellung
- Windows 10 zurücksetzen.
1] Überprüfen Sie den Starttyp der Dienste
Um Windows -Dienste(Services) zu verwalten , müssen Sie das Feld Ausführen öffnen, (Run)services.msc eingeben und die Eingabetaste drücken(Enter) , um den Dienste-Manager(Services Manager) zu öffnen . Hier können Sie den Starttyp auf Automatisch(Automatic) , Verzögert(Delayed) , Manuell(Manual) oder Deaktiviert(Disabled) einstellen . Überprüfen Sie, ob der bestimmte Dienst, mit dem Sie Probleme haben, nicht auf Deaktiviert(Disabled) gesetzt ist . Sehen Sie, ob Sie es manuell starten können, indem Sie auf die Schaltfläche Start klicken .
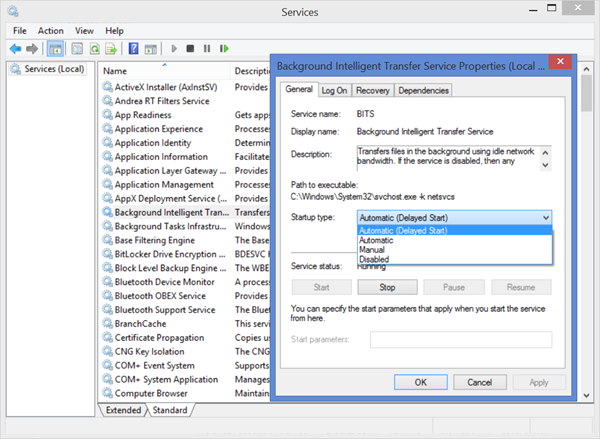
2] Fehlerbehebung(Troubleshoot) im sauberen Startzustand(Clean Boot State)
Starten Sie im abgesicherten Modus und prüfen Sie, ob der Dienst(Service) gestartet wird. Häufig können nicht von Microsoft stammende Dienste oder Treiber das ordnungsgemäße Funktionieren der Systemdienste (Services)beeinträchtigen(System) . Alternativ könnte man auch einen Clean Boot durchführen(Clean Boot) und prüfen.
3] Führen Sie SFC und DISM aus
Führen Sie die Systemdateiprüfung aus , dh. Führen sfc /scannow an einer Eingabeaufforderung mit erhöhten Rechten aus. Starten(Reboot) Sie nach Abschluss neu und überprüfen Sie. Benutzer von Windows 10/8.1 können ihr Windows-Systemabbild reparieren(repair their Windows System Image) und sehen, ob es hilft.
4] Beheben Sie(Troubleshoot) daher bestimmte Dienste(Services)
Wenn Sie Probleme beim Starten bestimmter Dienste(Services) haben, überprüfen Sie, ob einer dieser Beiträge Ihnen helfen kann:
- Windows-Zeit, Windows-Firewall, Windows-Ereignisprotokoll, Dienste können nicht gestartet werden
- Windows konnte den Windows Update-Dienst auf dem lokalen Computer nicht starten
- Windows-Zeitdienst funktioniert nicht(Windows Time Service not working)
- Der Windows-Firewall-Dienst wird nicht gestartet(Windows Firewall service does not start)
- Windows-Ereignisprotokolldienst startet nicht(Windows Event Log Service not starting)
- Der Windows Security Center-Dienst kann nicht gestartet werden(Windows Security Center service can’t be started)
- Windows konnte den Dienst WLAN AutoConfig nicht starten(Windows could not start the WLAN AutoConfig service)
- Der Windows-Suchdienst wird beendet(Windows Search service stops)
- Der Windows Defender-Dienst konnte nicht gestartet werden(Windows Defender Service Couldn’t Be Started)
- Die Anmeldung beim Benutzerprofildienst ist fehlgeschlagen(User Profile Service failed the logon)
- Der Gruppenrichtlinien-Clientdienst konnte nicht gestartet werden(Group Policy Client Service failed to start)
- Problem beim Hochladen in den Windows-Fehlerberichterstattungsdienst(Problem uploading to the Windows Error Reporting service)
- Der Intelligente Hintergrundübertragungsdienst verursacht Probleme(Background Intelligent Transfer Service giving problems)
- Verbindung zu einem Windows-Dienst konnte nicht hergestellt werden
- Cryptographic Service Provider hat einen Fehler gemeldet(Cryptographic Service Provider reported an error)
- Der Windows-Drahtlosdienst wird auf diesem Computer nicht ausgeführt(Windows Wireless Service is not running on this computer) .
5] Probieren Sie diesen Hotfix aus
Wenn Sie ein Problem mit Ihrem Windows 7- oder Windows Server 2008 R2 SP1 -System haben, bei dem es nach der Installation einer Anwendung zu einer langen Verzögerung kommt, bis alle Dienste bereit sind, besuchen Sie KB2839217(KB2839217) und fordern Sie einen Hotfix an. Dies kann normalerweise passieren, wenn die Anwendung eine Datei erstellt, deren Dateiname länger als 127 Zeichen ist.
6] Versuchen Sie es mit Fix It
Wenn Sie eine Fehlermeldung erhalten, dass Windows die (Windows)Windows-Firewall , den DHCP -Client oder die Diagnoserichtlinie auf dem lokalen Computer(Local Computer) unter Windows 7 oder Windows Vista nicht starten konnte , wenden Sie dieses Fix It aus KB943996 an .
7] Verwenden Sie die Systemwiederherstellung
Sehen Sie, ob die Wiederherstellung Ihres Windows mit einem früheren guten Systemwiederherstellungspunkt Ihnen hilft.
8] Setzen Sie Windows 11/10 zurück
Wenn nichts hilft, haben Sie möglicherweise Refresh oder Reset PC in Windows 11/10 verwendet .
All the best!
Related posts
Intelligenter Hintergrundübertragungsdienst funktioniert nicht unter Windows 11/10
Der Abhängigkeitsdienst oder die Abhängigkeitsgruppe konnte in Windows 11/10 nicht gestartet werden
Der Windows Installer-Dienst fehlt im Dienste-Manager unter Windows 11/10
Windows Update Service fehlt in Windows 11/10
Hohe CPU-Auslastung der Dienste- und Controller-App in Windows 11/10 beheben
Ihr PC unterstützt den Miracast-Fehler in Windows 11/10 nicht
So beheben Sie WLAN-Probleme in Windows 11/10
Der DHCP-Clientdienst gibt in Windows 11/10 den Fehler „Zugriff verweigert“ aus
So reparieren Sie den Druckspooler in Windows 11/10
Der Remoteprozeduraufruf ist bei der Verwendung von DISM in Windows 11/10 fehlgeschlagen
Der Datei-Explorer wird in Windows 11/10 nicht geöffnet
HDMI-Audiogerät wird in Windows 11/10 nicht angezeigt
Kann mit der App „Ihr Telefon“ in Windows 11/10 keine Anrufe entgegennehmen oder tätigen
Windows kann die Netzwerkeinstellungen nicht vom Router in Windows 11/10 abrufen
Dateien oder Ordner können in Windows 11/10 nicht per Drag & Drop verschoben werden
Windows Installer funktioniert unter Windows 11/10 nicht richtig
So aktivieren oder deaktivieren Sie den Druckwarteschlangendienst unter Windows 11/10
Auf einem Windows 11/10-Computer wurden keine Scanner erkannt
Snip und Sketch funktionieren nicht oder frieren in Windows 11/10 ein
Screenshots werden in Windows 11/10 nicht im Bilderordner gespeichert
