Windows Defender kann in Windows 11/10 nicht aktiviert werden
Wenn ich in Foren stöbere, finde ich oft diese Frage, die oft gestellt wird – ich kann Windows Defender nicht manuell einschalten oder Windows Defender lässt sich nicht einschalten oder startet nicht unter Windows 11 , Windows 10, Windows 8 oder Windows 7. Wenn Sie mit diesem Problem konfrontiert sind, kann Ihnen dieser Beitrag helfen.
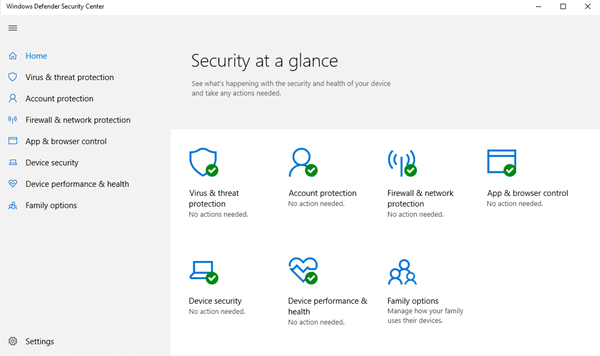
Windows Defender kann in Windows 11/10 nicht aktiviert werden
Wenn Sie Windows Defender(Windows Defender) nicht starten können, hilft Ihnen einer dieser Vorschläge sicher weiter:
- Überprüfen Sie, ob Sie eine andere Sicherheitssoftware installiert haben
- Überprüfen Sie das Datum oder die Uhrzeit auf Ihrem PC
- Führen Sie Windows-Update aus
- Überprüfen Sie die Einstellungen der Internetzone
- Überprüfen Sie die Gruppenrichtlinieneinstellung
- Überprüfen Sie die Registrierungseinstellung
- Überprüfen Sie den Status des Dienstes
- Scannen Sie den PC mit tragbarer Antivirensoftware
- Überprüfen Sie den Wert von AllowUserUIAccess .
Sehen wir uns die Vorschläge im Detail an.

1] Überprüfen(Check) Sie, ob Sie eine andere Sicherheitssoftware installiert haben
Eines der häufigsten Verhaltensweisen von Windows Defender ist, dass (Windows Defender)Windows Defender sich selbst abschaltet , wenn es eine Antivirensoftware eines Drittanbieters erkennt . Windows wurde entwickelt, um das Vorhandensein von installierter Sicherheitssoftware zu erkennen, und wir sehen häufig die Benachrichtigung im Action Center . Eines der häufigsten Probleme, die wir in der Vergangenheit gesehen haben, ist, wenn mehrere Sicherheitssoftware installiert ist. Es schafft oft einen Konflikt zwischen ihnen und am Ende schafft es mehr Ärger als etwas Gutes zu tun. Häufiges Einfrieren und Abstürzen von Anwendungen sind einige der häufigsten Probleme, die auftreten, wenn Sie mehr als eine Antivirensoftware installieren.
Um diese Situation zu vermeiden, schaltet sich Windows Defender aus, wenn es ein anderes Sicherheitsprogramm erkennt. Wenn(Likewise) diese Sicherheitsanwendung über eine Firewall verfügt , funktioniert die Windows-Firewall ebenfalls nicht mehr. Wenn Sie also möchten, dass Windows Defender funktioniert, müssen Sie Ihre Sicherheitssoftware von Drittanbietern deinstallieren und das System neu starten.
Oft(Often) wissen Benutzer nicht, ob Sicherheitssoftware tatsächlich installiert ist oder nicht, denn wenn Sie einen neuen Laptop kaufen, wird er meistens mit einer Testversion von Sicherheitssoftware wie Norton , McAfee usw. geliefert. Wenn Sie dann Anwendungen wie Flash oder Java installieren , ist dies möglicherweise der Fall fordert Sie auf, den kostenlosen Sicherheitsscanner zu deinstallieren, wenn die meisten es nicht bemerken. Durchsuchen Sie also am besten Ihren PC, wenn Sie sich nicht sicher sind, ob Sicherheitssoftware installiert ist oder nicht. Nachdem es entfernt wurde, müssen Sie es möglicherweise manuell wieder einschalten.
Geben Sie „ Windows Defender “ in das Suchfeld ein und drücken Sie dann die Eingabetaste(Enter) . Klicken Sie auf (Click) Einstellungen(Settings) und vergewissern Sie sich, dass ein Häkchen bei Echtzeitschutz empfehlen(Turn on real-time protection recommend) aktivieren gesetzt ist .
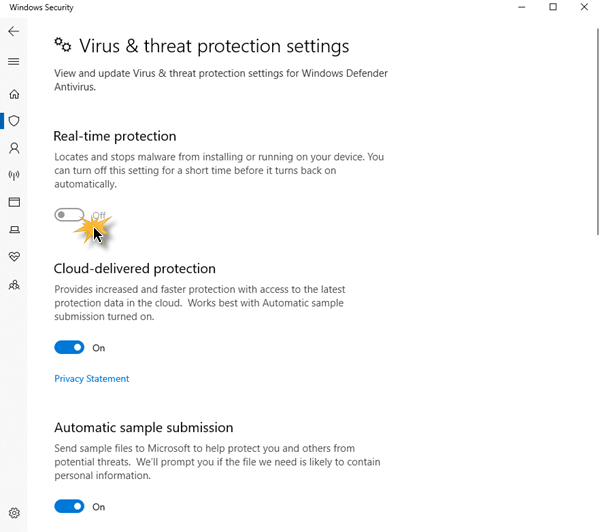
Öffnen Sie unter Windows 10 Windows Security > Virus und schalten Sie den Schalter Echtzeitschutz(Real-Time Protection) auf Ein.
2] Überprüfen Sie(Check) das Datum oder die Uhrzeit auf Ihrem PC
Das andere Problem, das dazu führen kann, dass Windows Defender nicht richtig funktioniert, ist das falsche Datum oder die falsche Uhrzeit auf Ihrem Windows -Computer. Stellen Sie sicher, dass Sie Ihre Windows-Uhr und Ihr Datum richtig eingestellt haben, und versuchen Sie dann, Ihren Windows Defender wieder einzuschalten, und prüfen Sie, ob er einwandfrei funktioniert. Es ist seltsam, aber die meisten Funktionen des Windows -Betriebssystems funktionieren basierend auf Datum und Uhrzeit des Systems. Daher kann ein falsches Datum oder eine falsche Uhrzeit ein abnormales Verhalten in Ihrem Windows-Betriebssystem(Windows OS) auslösen .
3] Führen Sie Windows Update aus
Eine weitere wichtige Sache, die Probleme verursachen könnte, ist, wenn Ihr Windows in Bezug auf Windows Update nicht auf dem neuesten Stand ist . Dies kann zu Problemen in Windows Defender oder einer anderen Windows -Kernanwendung führen. Jede Sicherheitssoftware benötigt immer die neuesten Signatur-Updates und andere Windows -Core-Updates, um Ihren PC sicher zu halten. Daher würde ich dringend empfehlen, ein vollständiges Windows-Update auszuführen , dann in Windows Defender zu gehen und auch von dort aus ein Update auszuführen. Überprüfen Sie dann, ob Ihr Windows Defender einwandfrei(Windows Defender) funktioniert.
4] Überprüfen Sie die Einstellungen der Internetzone
Die oben diskutierten Szenarien sind die häufigsten. Abgesehen davon könnte es einige kleinere Probleme geben, die die Funktion von Windows Defender beeinträchtigen könnten . Es könnte sich um eine falsche Zoneneinstellung(Zone) im Internet Explorer handeln(Internet Explorer) , die Sie beheben können, indem Sie den Internet Explorer auf die Werkseinstellungen zurücksetzen. Wenn Sie einen Proxy -Server verwenden, kann Windows Defender erneut(Again) nicht aktualisiert werden.
In solchen Fällen müssen Sie einige kleine Änderungen an Ihrem Proxy -Server vornehmen.
Drücken Sie Windows + X und wählen Sie Eingabeaufforderung (Admin)(Command Prompt (Admin))
Geben Sie Folgendes ein und drücken Sie die Eingabetaste:
NETSH WINHTTP SET PROXY 1.1.1.1:8080 or NETSH WINHTTP SET PROXY MYPROXY.NET:8080
Starten Sie nun das System neu und prüfen Sie, ob es funktioniert.
5] Überprüfen Sie die Gruppenrichtlinieneinstellung
Öffnen Sie den Gruppenrichtlinien-Editor und navigieren Sie zu der folgenden Einstellung:
Computer Configuration > Administrative Template > Windows Components > Windows Defender Antivirus.
S Doppelklicken Sie(SIn) im rechten Bereich auf Windows Defender (Windows Defender Antivirus)Antivirus(Turn) ausschalten .
Wählen Sie als Nächstes Nicht konfiguriert(Configured) aus, klicken Sie auf die Schaltfläche Übernehmen(Apply) und OK.
6] Überprüfen Sie die Registrierungseinstellung
Öffnen Sie den Registrierungseditor und navigieren Sie zu der folgenden Einstellung:
HKEY_LOCAL_MACHINE\SOFTWARE\Policies\Microsoft\Windows Defender
Suchen Sie den(DisableAntiSpyware) Schlüssel DisableAntiSpyware . Wenn dieser Schlüssel nicht vorhanden ist, erstellen Sie einen neuen DWORD-Wert (32-Bit) .
Setzen Sie seine Wertdaten auf 0 und beenden Sie.
7] Überprüfen Sie den Status des Dienstes
Führen Sie services.msc aus, um den (services.msc)Dienste-Manager(open Services Manager) zu öffnen . Stellen Sie sicher, dass der Windows Defender-Dienst(Windows Defender service) gestartet und auf Automatisch eingestellt ist.
8] Scannen Sie den PC mit tragbarer Antivirensoftware
Schließlich könnte es eine Malware selbst sein, die dazu führt, dass Windows Defender nicht richtig funktioniert. Sie können das Windows Defender Offline Tool oder eine andere eigenständige Antivirensoftware(standalone antivirus software) herunterladen und verwenden und einen vollständigen Scan ausführen.
9] Überprüfen Sie den Wert von AllowUserUIAccess
Wenn in den Windows-Sicherheitseinstellungen(Windows Security) die Option „ Viren- und Bedrohungsschutz(Virus & threat protection) “ verschwunden ist, schlägt Andrew Folgendes vor:(Andrew)
Führen Sie den Registrierungseditor(Run Registry Editor) als Administrator aus und gehen Sie zu:
Computer\HKEY_LOCAL_MACHINE\SOFTWARE\Policies\Microsoft\Windows Defender\Policy Manager
Legen Sie den Wert von AllowUserUIAccess auf 1 fest.(1.)
Dies sind einige häufige Gründe, warum Windows Defender nicht startet.
PS : Windows Defender ist ausgeschaltet oder funktioniert nicht(Windows Defender is turned off or not working) bietet einige zusätzliche Vorschläge zur Fehlerbehebung, die Sie ebenfalls interessieren könnten.
Vielleicht möchten Sie auch diese Beiträge lesen, die bei der Behebung von Windows Defender-Problemen helfen:(You may also want to check out these posts which help troubleshoot Windows Defender problems:)
- Fehler 0x800106a, Windows Defender lässt sich nicht einschalten
- Windows Defender-Fehlercode 0x800106ba: Anwendung konnte nicht initialisiert werden(Windows Defender Error Code 0x800106ba: Application failed to initialize)
- Windows Defender-Fehler: MSASCui.exe – Komponente kann nicht gefunden werden
- Fehler 0x80070422 Der Dienst konnte in Windows Defender nicht gestartet werden(Error 0x80070422 The Service Couldn’t Be Started in Windows Defender)
- Fehler 0x80508020, 0x800705b4 für Windows Defender .
Related posts
So schließen Sie einen Ordner vom Windows Defender-Scan in Windows 11/10 aus
So aktivieren Sie die Netzwerküberprüfung in Windows Defender unter Windows 11/10
Aktivieren Sie den Schutz vor potenziell unerwünschten Anwendungen in Windows 11/10
So öffnen Sie das Windows-Sicherheitscenter in Windows 11/10
Führen Sie den Windows Defender-Offline-Scan beim Booten in Windows 11/10 durch
WinDefThreatsView – Legen Sie Standardaktionen für Windows Defender-Bedrohungen fest
Aktivieren oder deaktivieren Sie Kernisolation und Speicherintegrität in Windows 11/10
So messen Sie die Reaktionszeit in Windows 11/10
So tauschen Sie Festplatten in Windows 11/10 mit Hot Swap aus
Synchronisierungseinstellungen funktionieren nicht oder sind in Windows 11/10 ausgegraut
Deaktivieren Sie Windows Defender dauerhaft in Windows 10
Was ist die Windows.edb-Datei in Windows 11/10
Verwalten Sie isolierte Elemente, Ausschlüsse in Windows Defender
Beste kostenlose ISO-Mounter-Software für Windows 11/10
So ändern Sie die Standard-Webcam auf einem Windows 11/10-Computer
So überprüfen Sie das Herunterfahren- und Startprotokoll in Windows 11/10
So scannen Sie zugeordnete Netzlaufwerke mit Windows Defender
Windows Defender wird unter Windows 11/10 nicht automatisch aktualisiert
So fügen Sie den Gruppenrichtlinien-Editor zu Windows 11/10 Home Edition hinzu
Konfigurieren Sie Microsoft Defender zum Scannen von ZIP-, RAR- und CAB-Dateien in Windows 11/10
