Windows Defender Firewall mit erweiterter Sicherheit: Was ist das? Wie öffne ich es? Was kann man damit machen?
Die Windows Defender-Firewall mit erweiterter Sicherheit(Windows Defender Firewall with Advanced Security) ist ein Tool, das Ihnen eine detaillierte Kontrolle über die Regeln gibt, die von der Windows Defender-Firewall angewendet werden . Sie können alle Regeln, die von der Windows Defender Firewall verwendet werden, anzeigen , ihre Eigenschaften ändern, neue Regeln erstellen oder vorhandene deaktivieren. In diesem Tutorial teilen wir mit, wie Sie die Windows Defender-Firewall mit erweiterter Sicherheit(Windows Defender Firewall with Advanced Security) öffnen , wie Sie sich darin zurechtfinden, und sprechen über die verfügbaren Regeltypen und welche Art von Datenverkehr sie filtern.
HINWEIS:(NOTE:) Dieses Handbuch behandelt Windows 10 , Windows 7 und Windows 8.1. Wenn Sie Ihre Windows(Windows) - Version nicht kennen , lesen Sie dieses Tutorial: Welche Windows-Version habe ich installiert? (What version of Windows do I have installed?).
Was ist Windows Defender Firewall mit erweiterter Sicherheit(Advanced Security) ?
Lassen Sie uns zunächst den Namen klären. Die native Firewall in Windows heißt Windows Defender Firewall in Windows 10 , während sie in Windows 7 und Windows 8.1 den alten Namen Windows Firewall beibehält . In ähnlicher Weise heißt das Tool, das wir in diesem Tutorial behandeln, Windows Defender Firewall with Advanced Security in Windows 10 und Windows Firewall with Advanced Security in Windows 7 und Windows 8.1 . Das Tool sieht und funktioniert in allen drei Windows -Versionen identisch. Für diesen Artikel verwenden wir Screenshots von Windows 10 und verwenden den NamenWindows Defender Firewall mit erweiterter Sicherheit(Windows Defender Firewall with Advanced Security) , aber unser Tutorial gilt für alle drei Windows -Versionen.
Die Windows Defender-Firewall(Windows Defender Firewall) trägt zum Schutz Ihres Windows -Geräts bei, indem der Netzwerkverkehr gefiltert wird, der auf Ihrem Gerät ein- oder austreten darf. Das Tool wird als Snap-In in der Microsoft Management Console erstellt und seine ausführbare Datei heißt wf.msc . Weitere Einzelheiten zur Windows Defender-Firewall finden Sie unter Was ist die Windows-Firewall und wie wird sie aktiviert oder deaktiviert? (What is the Windows Firewall and how to turn it on or off?).
Die Systemsteuerung(Control Panel) bietet einige grundlegende Einstellungen für die Windows Defender-Firewall , während die Windows Defender-Firewall mit erweiterter Sicherheit(Windows Defender Firewall with Advanced Security) Ihnen Zugriff auf alle ihre Funktionen bietet. Windows 10 hat grundlegende Firewall-Einstellungen in seiner Einstellungs(Settings) -App eingeführt, aber für die vollständige Kontrolle über die Windows Defender-Firewall werden Sie zur Windows Defender-Firewall mit erweiterter Sicherheit weitergeleitet(Windows Defender Firewall with Advanced Security) .
So greifen Sie mit erweiterter Sicherheit auf die (Advanced Security)Windows Defender-Firewall zu(Windows Defender Firewall)
Die einfachste Methode zum Öffnen der Windows Defender Firewall mit erweiterter Sicherheit(Windows Defender Firewall with Advanced Security) in allen drei Windows -Versionen besteht darin, nach der ausführbaren Datei zu suchen. Geben Sie „ wf.msc “("wf.msc") in das Windows -Suchfeld ein und klicken oder tippen Sie auf das Ergebnis.

In der Systemsteuerung(Control Panel) können Sie auf die Windows Defender-Firewall mit erweiterter Sicherheit(Windows Defender Firewall with Advanced Security) zugreifen , indem Sie zu "System and Security -> Windows Defender Firewall," gehen und dann auf Erweiterte Einstellungen(Advanced settings) klicken oder tippen .
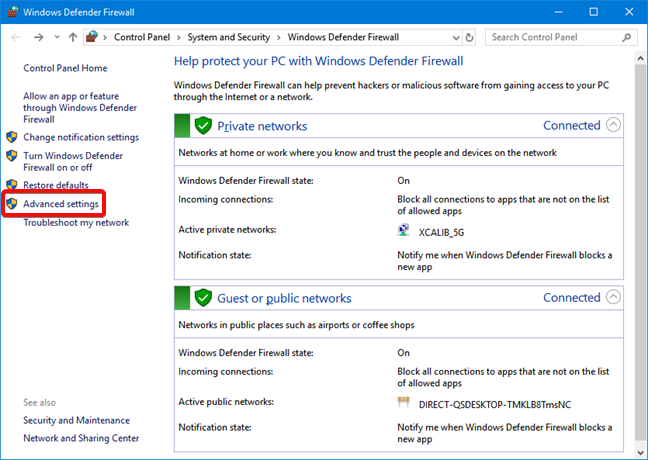
In Windows 10 finden Sie eine Verknüpfung für die Windows Defender-Firewall mit erweiterter Sicherheit(Windows Defender Firewall with Advanced Security) im Startmenü(Start Menu) unter folgendem Pfad: „Startmenü → Windows-Verwaltung → Windows Defender-Firewall mit erweiterter Sicherheit“.("Start Menu → Windows Administrative Tools → Windows Defender Firewall with Advanced Security.")

Was können Sie mit der Windows Defender-Firewall mit erweiterter Sicherheit(Advanced Security) tun ?
Das Tool gibt Ihnen Zugriff auf alle Funktionen der Windows Defender Firewall . Hier sind einige der Vorteile der Verwendung:
- Reduziert das Risiko von Sicherheitsangriffen aus dem Netzwerk(Reduces the risk of security attacks from the network) . Die Windows Defender-Firewall(Windows Defender Firewall) ist keine vollständige Sicherheitslösung, verringert jedoch die Wahrscheinlichkeit eines erfolgreichen Netzwerkangriffs.
- Authentifiziert den Zugriff auf Ihr Gerät(Authenticates access to your device) . Es kann dies mithilfe von IPsec ( Internet Protocol Security ) tun, das die Integrität von Daten erzwingt und die Vertraulichkeit schützt.
- Bietet Firewall-Fähigkeit ohne zusätzliche Investition(Provides firewall capability with no additional investment) . Die Windows Defender-Firewall(Windows Defender Firewall) ist Teil von Windows . Sie erhalten die Firewall, ohne Geld auszugeben oder zusätzliche Software zu installieren.
Die Windows Defender-Firewall mit erweiterter Sicherheit(Windows Defender Firewall with Advanced Security) bietet die Vorteile mithilfe dieser Funktionen:
- Eingehende und ausgehende Regeln
- Verbindungssicherheitsregeln
- Überwachung
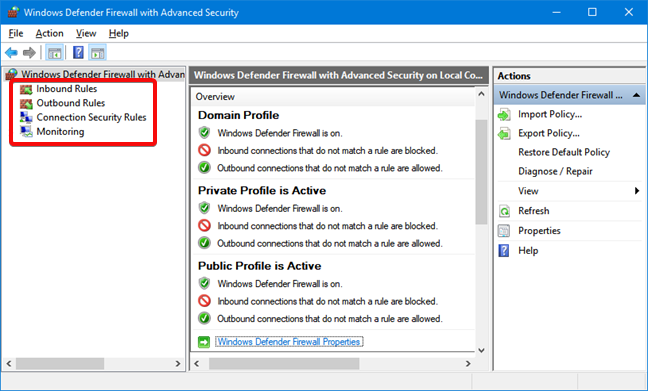
Was sind die ein- und ausgehenden Regeln?
Um die erforderliche Sicherheit bereitzustellen, verfügt die Windows Defender-Firewall über einen Standardsatz an eingehenden und ausgehenden Regeln, die je nach (Windows Defender Firewall)Standort des verbundenen Netzwerks(location of the connected network) aktiviert werden .
Eingehende Regeln werden auf den Datenverkehr angewendet, der aus dem Netzwerk und dem Internet zu Ihrem Windows -Computer oder -Gerät kommt. Ausgehende Regeln gelten für den Datenverkehr von Ihrem Computer zum Netzwerk oder Internet .
Diese Regeln können so konfiguriert werden, dass sie spezifisch für Computer, Benutzer, Programme, Dienste, Ports oder Protokolle sind. Sie können auch angeben, auf welche Art von Netzwerkadapter (z. B. drahtlos, Kabel, virtuelles privates Netzwerk) oder Benutzerprofil sie angewendet wird.
In der Windows Defender Firewall mit erweiterter Sicherheit(Windows Defender Firewall with Advanced Security) können Sie auf alle Regeln zugreifen und deren Eigenschaften bearbeiten. Alles, was Sie tun müssen, ist auf den entsprechenden Abschnitt im linken Bereich zu klicken oder zu tippen.

Die von der Windows Defender Firewall(Windows Defender Firewall) verwendeten Regeln können aktiviert oder deaktiviert werden. Die aktivierten oder aktiven sind mit einem grünen Kontrollkästchen in der Spalte Name gekennzeichnet.(Name)
Nehmen wir als Beispiel eine der Regeln für den Windows Media Player Network Sharing Service . Wenn Sie Ihre Medienbibliothek auf Ihrem Windows -Gerät mit Windows Media Player verwalten , können Sie sich entscheiden, sie über das Netzwerk freizugeben. Die Regeln für diesen Zweck sind standardmäßig deaktiviert (das grüne Kontrollkästchen fehlt neben ihrem Namen).
Wenn Sie mehr über eine bestimmte Regel erfahren und ihre Eigenschaften sehen möchten, klicken Sie mit der rechten Maustaste darauf und wählen Sie Eigenschaften(Properties) oder wählen Sie sie aus und drücken Sie Eigenschaften(Properties) in der rechten Spalte, in der die Aktionen aufgeführt sind, die für Ihre Auswahl verfügbar sind.
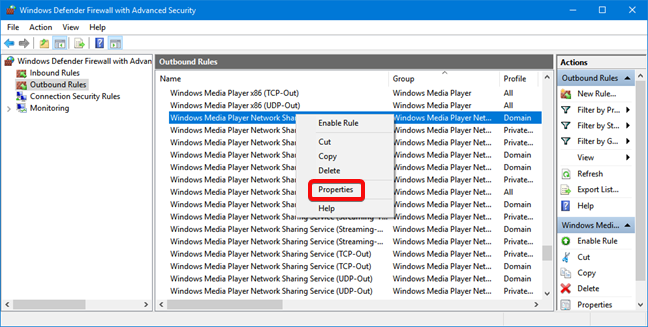
Im Eigenschaftenfenster(Properties) finden Sie vollständige Informationen über die ausgewählte Regel, was sie tut und wann sie angewendet wird. Sie können auch seine Eigenschaften bearbeiten und alle verfügbaren Parameter ändern. Um die Regel in unserem Beispiel zu aktivieren, markieren Sie das Kontrollkästchen Aktiviert(Enabled) und drücken Sie die Schaltfläche OK .
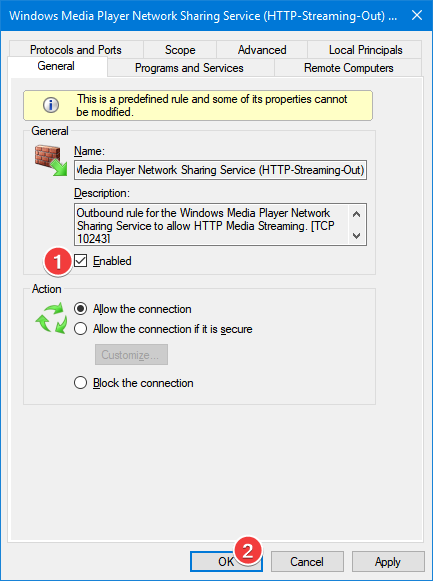
Wenn wir zum Fenster Windows Defender Firewall mit erweiterter Sicherheit(Windows Defender Firewall with Advanced Security) zurückkehren , hat die Regel das grüne Kontrollkästchen, das anzeigt, dass sie aktiviert ist.

Weitere Einzelheiten zum Verwalten dieser Regeln finden Sie unter Hinzufügen und Verwalten von Regeln in der Windows-Firewall mit erweiterter Sicherheit(How to Add & Manage Rules in the Windows Firewall with Advanced Security) .
Was sind die Verbindungssicherheitsregeln(Connection Security Rules) ?
Verbindungssicherheitsregeln(Connection) werden verwendet, um den Datenverkehr zwischen zwei Computern zu sichern, während er das Netzwerk durchquert. Ein Beispiel wäre eine Regel, die festlegt, dass Verbindungen zwischen zwei bestimmten Computern verschlüsselt werden müssen. Diese Regeln definieren, wie und wann Computer mit IPsec(IPsec) ( Internet Security Protocol ) authentifiziert werden .
Während die eingehenden oder ausgehenden Regeln nur auf einen Computer angewendet werden, erfordern Verbindungssicherheitsregeln, dass auf beiden Computern dieselben Regeln definiert und aktiviert sind. Wenn Sie sehen möchten, ob es solche Regeln auf Ihrem Computer gibt, klicken oder tippen Sie im linken Bereich auf „Verbindungssicherheitsregeln“ . ("Connection Security Rules")Standardmäßig sind auf Windows -Computern und -Geräten keine derartigen Regeln definiert. Sie werden im Allgemeinen in Geschäftsumgebungen verwendet, und der Netzwerkadministrator legt solche Regeln fest.
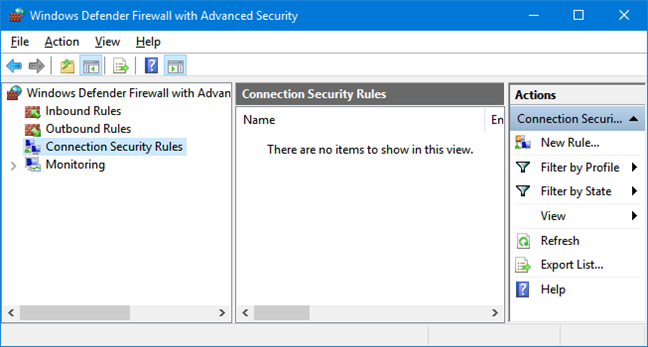
Windows Defender-Firewall mit erweiterter Sicherheit(Advanced Security) – Was wird überwacht?
Die Windows Defender-Firewall mit erweiterter Sicherheit(Windows Defender Firewall with Advanced Security) enthält auch einige Überwachungsfunktionen. Im Abschnitt Überwachung(Monitoring) finden Sie die folgenden Informationen: die aktiven Firewall-Regeln (sowohl eingehend als auch ausgehend), die aktiven Verbindungssicherheitsregeln und ob es aktive Sicherheitszuordnungen gibt.

Beachten Sie, dass der Abschnitt „ Überwachung(Monitoring) “ nur die aktiven Regeln für den aktuellen Netzwerkstandort anzeigt. Wenn es Regeln gibt, die für andere Netzwerkstandorte aktiviert werden, werden sie in diesem Abschnitt nicht angezeigt.
Welche Regeln möchten Sie in der Windows Defender-Firewall ?
Wir haben alles überprüft, was Sie in der Windows Defender-Firewall mit erweiterter Sicherheit(Windows Defender Firewall with Advanced Security) finden . Da Sie nun wissen, welche Arten von Regeln auf Ihrem Windows -Gerät vorhanden sind, können Sie mehr über das Hinzufügen und Verwalten von Firewall-Regeln(adding and managing firewall rules) erfahren . Teilen Sie uns unten in einem Kommentar mit, welche Art von Regeln Sie für Ihre Windows Defender-Firewall(Windows Defender Firewall) einrichten möchten .
Related posts
Verhindern Sie mit der Windows Defender-Firewall, dass Apps und Spiele auf das Internet zugreifen
So bearbeiten Sie die Liste der zulässigen Apps in der Windows Defender-Firewall (und blockieren andere)
5 Gründe, warum die Windows-Firewall eine der besten Firewalls ist
Einfache Fragen: Was ist die Windows-Firewall und wie wird sie ein- oder ausgeschaltet?
5 Dinge, die Sie mit dem neuen Windows Defender Security Center tun können
So fügen Sie ein VPN in Windows 11 hinzu und verwenden es -
Einfache Fragen: Was ist Zwei-Faktor-Authentifizierung oder zweistufige Verifizierung?
So blockieren Sie den Internetzugang jeder Windows-App mit OneClickFirewall
So können Sie Ihre Aktivitäten außerhalb von Facebook anzeigen und löschen
Über InPrivate und Inkognito. Was ist privates Surfen? Welcher Browser ist der beste?
So tätigen Sie sichere Bank- und Finanztransaktionen im Internet
So finden Sie Ihr Android-Smartphone mit Find My Device
Aktualisieren Sie Windows 10 von einem anderen PC im lokalen Netzwerk oder aus dem Internet
Was ist DHCP? Wie funktioniert es?
Wie man VPN-Verbindungen in Windows 8.1 hinzufügt, ändert oder entfernt
8 Schritte zur Maximierung der Sicherheit Ihres ASUS-Routers oder ASUS Lyra-Mesh-WLAN
So erstellen, konfigurieren und verwenden Sie eine VPN-Verbindung in Windows 8 und 8.1
So richten Sie einen Proxy-Server in Chrome, Firefox, Edge und Opera ein
Sicherheit für alle – Überprüfung von PureVPN
So setzen Sie Ihre Windows-Firewall-Einstellungen zurück (4 Methoden)
