Windows Defender: Diese Einstellung wird von Ihrem Administrator verwaltet
Einige Benutzer sehen die Meldung „ Diese Einstellung wird von Ihrem Administrator verwaltet “ in (This setting is managed by your administrator)Microsoft Defender und können daher entweder nicht alle drei Einstellungen aktivieren – Echtzeitschutz(Real-time protection) , Cloud-gelieferter Schutz(Cloud-delivered protection) und automatische Musterübermittlung(Automatic Sample submission) , oder eine von ihnen.
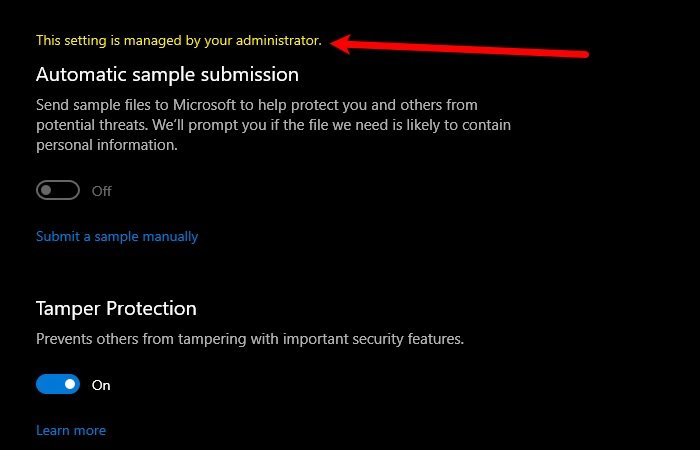
Diese Einstellung wird von Ihrem Administrator – Defender – verwaltet(Defender)
Möglicherweise wird diese Meldung Diese Einstellung wird von Ihrem Administrator(This setting is managed by your administrator) für die folgenden Funktionen in Windows-Sicherheit(Windows Security) verwaltet :
- Echtzeitschutz
- Cloud-Bereitstellungsschutz
- Automatische Probenübermittlung.
Typischerweise bedeutet dies, dass diese Einstellungen tatsächlich von Ihrem Systemadministrator konfiguriert wurden und es sinnvoll ist, dies mit ihm zu besprechen. Wenn Sie jedoch der Administrator sind, können Sie die folgenden Schritte ausführen, um die Probleme zu beheben.
- Überprüfen Sie, ob Sie ein Drittanbieter-Tool verwenden
- Auf Viren und Malware scannen
- Löschen Sie den Windows Defender-(Delete Windows Defender Registry) Registrierungsschlüssel
- Löschen Sie AntiSpyware
- Überprüfen Sie die Registrierungs-(Check Registry) oder Gruppenrichtlinieneinstellungen(Group Policy) .
Lassen Sie uns im Detail darüber sprechen.
1] Überprüfen(Check) Sie, ob Sie ein Tool von Drittanbietern verwenden
Wenn Sie ein Tweak -Tool eines Drittanbieters(3rd-party) verwenden , um Ihre Windows 10-Sicherheit(harden your Windows 10 security) zu verstärken, hat es diese Änderungen möglicherweise über die Registrierung(Registry) oder die Gruppenrichtlinie(Group Policy) vorgenommen .
Vielleicht möchten Sie es identifizieren und deinstallieren oder die Schaltfläche Auf Windows-Standardwerte(Reset to Windows defaults) zurücksetzen verwenden und sehen, ob das hilft.
2] Auf Viren und Malware scannen

Das erste und wichtigste, was Sie tun müssen, um das Problem zu beheben, ist, Ihren Computer auf Viren und Malware zu scannen. Um Malware zu löschen, empfehlen wir nicht, Anti-Malware-Software von Drittanbietern zu verwenden, da diese sich selbst als primären Schutz registrieren können; Daher werden wir Microsoft Defender verwenden .
Befolgen Sie dazu die vorgeschriebenen Schritte:
- Starten Sie die Einstellungen(Settings) von Win + I
- Klicken Sie auf Update & Security > Windows Security > Open Windows Security .
- Klicken Sie Virus & threat protection > Scan options > Microsoft Defender Offline scan > Scan now .
Lassen Sie Ihren Computer scannen und den Virus löschen.
Überprüfen Sie, ob es das Problem behebt. Wenn dies Ihr Problem nicht behoben hat, können Sie die nächste Lösung ausprobieren.
Zugehörig(Related) : Einige Einstellungen werden von Ihrer Organisation verwaltet .
3] Löschen Sie die Windows Defender-Registrierung

Das Löschen von Windows Defender Key im Registrierungseditor(Registry Editor) hat für mich funktioniert und wird sicherlich für Sie funktionieren. Starten Sie dazu den Registrierungseditor(Registry Editor) über das Startmenü(Start Menu) und navigieren Sie zum folgenden Ort.
Computer\HKEY_LOCAL_MACHINE\SOFTWARE\Policies\Microsoft\Windows Defender
Klicken Sie mit der rechten Maustaste auf Windows Defender , wählen Sie Exportieren(Export) , erstellen Sie einen neuen Ordner(New Folder) auf Ihrem PC (vorzugsweise auf dem Desktop ), öffnen Sie ihn, nennen Sie die Datei „ Windows Defender “ und klicken Sie auf Speichern(Save) .
Führen Sie dies nun für alle Unterschlüssel durch und löschen Sie Windows Defender .
Starten Sie schließlich Ihren PC neu und das Problem wird behoben.
Verwandte(Related) : Ihr Viren- und Bedrohungsschutz wird von Ihrer Organisation verwaltet(Your Virus & threat protection is managed by your organization) .
4] AntiSpyware-Schlüssel löschen
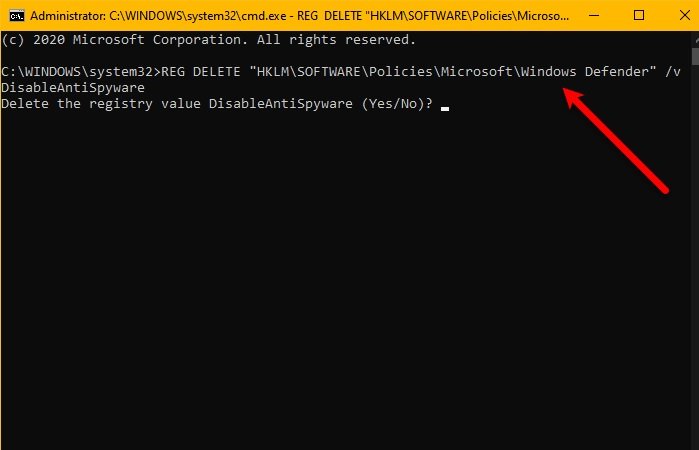
Wenn die obige Lösung für Sie nicht funktioniert hat oder Sie mit dem Registrierungseditor nicht vertraut sind, können Sie (Registry Editor)AntiSpyware löschen , um dieses Problem zu beheben. Starten Sie dazu die Eingabeaufforderung( Command Prompt) als Administrator mit Win + R > geben Sie „ cmd” > Ctrl + Shift + Enter, den folgenden Befehl ein und drücken Sie die Eingabetaste(Enter) .
REG DELETE "HKLM\SOFTWARE\Policies\Microsoft\Windows Defender" /v DisableAntiSpyware
Sie werden aufgefordert, Ihre Aktion zu bestätigen, also drücken Sie " Y ", um dies zu tun.
Starten Sie schließlich Ihren Computer neu und prüfen Sie, ob das Problem weiterhin besteht. Hoffentlich(Hopefully) wird Ihr Problem behoben.
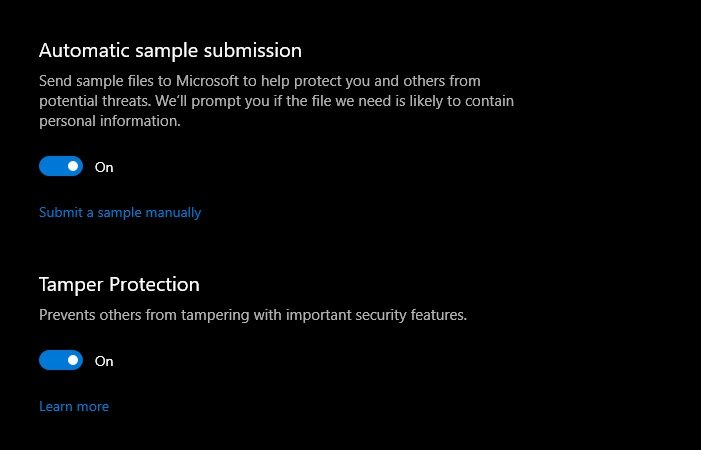
Diese Lösungen werden definitiv für Sie funktionieren, da sie für mich funktioniert haben.
5] Überprüfen Sie die Registrierungs-(Check Registry) oder Gruppenrichtlinieneinstellungen(Group Policy)
Jetzt benötigen Sie möglicherweise ein wenig Fachwissen, um dies zu tun. Sie müssen die Einstellungen manuell überprüfen.
Sie finden die Defender- Einstellungen in der Registrierung(Registry) unter:
HKEY_LOCAL_MACHINE\SOFTWARE\Policies\Microsoft\Windows Advanced Threat Protection
Und in der Gruppenrichtlinie unter:
Computer Configuration > Administrative Templates > Windows Components > Microsoft Defender Antivirus
Sie müssen überprüfen, ob welche konfiguriert(Configured) wurden . Sie müssen sicherstellen, dass sie nicht konfiguriert sind.
Lesen Sie weiter: (Read Next: )So stärken Sie die Windows Defender-Sicherheit(How to harden Windows Defender security) .
Related posts
Was ist Control Flow Guard in Windows 10 – So schalten Sie es ein oder aus
Fehler 0x800106ba, Windows Defender-Anwendung konnte nicht initialisiert werden
So scannen Sie einzelne Dateien manuell und verwenden Microsoft Defender
Ihr IT-Administrator hat die Windows-Sicherheit deaktiviert
Ihr Viren- und Bedrohungsschutz wird von Ihrer Organisation verwaltet
Konfigurieren Sie den kontrollierten Ordnerzugriff mit Gruppenrichtlinien und PowerShell
So aktualisieren und löschen Sie die TPM-Sicherheitsprozessor-Firmware
Beheben Sie den Windows Defender-Fehlercode 0x8050800c unter Windows 11/10
Aktivieren Sie den Schutz vor potenziell unerwünschten Anwendungen in Windows 11/10
Ändern Sie die Windows-Sicherheitseinstellungen sofort mit ConfigureDefender
Aktivieren und konfigurieren Sie den Ransomware-Schutz in Windows Defender
Beheben Sie den Windows Defender-Fehler 0x800b0100 unter Windows 11/10
Blockieren Sie Canvas-Fingerabdrücke in Chrome mit Canvas Defender
Beheben Sie den Windows Defender-Fehler 0x8007139f unter Windows 11/10
Führen Sie den Windows Defender-Offline-Scan beim Booten in Windows 11/10 durch
Was ist Geräteleistung und -zustand und wie kann dieser Abschnitt ausgeblendet werden?
Der Vorgang wurde nicht erfolgreich abgeschlossen, da die Datei einen Virus enthält
Liste der Microsoft Defender-Fehlercodes und -Lösungen
Konfigurieren Sie Microsoft Defender zum Scannen von ZIP-, RAR- und CAB-Dateien in Windows 11/10
So öffnen Sie das Windows-Sicherheitscenter in Windows 11/10
