Windows Defender Application Guard-Erweiterung für Chrome und Firefox
Immer(Time) wieder sind wir beim Surfen im Internet Bedrohungen durch mehrere Phishing- und Malware-Angriffe ausgesetzt. Dies erfordert eine umfassende Lösung, um potenzielle browserbasierte Angriffe zu isolieren und dieser wachsenden Bedrohung zu begegnen. Glücklicherweise hat Microsoft Schutz geboten, indem es die Windows Defender Application Guard-Erweiterung(Windows Defender Application Guard Extension) für Chrome- und Firefox - Browser anbietet. Mit der Erweiterung können Sie nicht vertrauenswürdige Websites eines Browsers in einem separaten Fenster anzeigen und so Ihr Gerät vor fortgeschrittenen Bedrohungsangriffen schützen.
Windows Defender Application Guard- Browsererweiterung
Bevor Sie die Erweiterung zu Ihrem Browser hinzufügen, fordert Sie die Erweiterung möglicherweise auf, die Windows Defender Companion- App aus dem Microsoft Store zu installieren . Auch danach, wenn die Erweiterung nicht installiert werden kann, starten Sie Ihr Gerät neu und prüfen Sie, ob das Problem behoben ist. Es sollte!

Wenn das Problem gelöst ist, wird die Erweiterung sofort funktionieren. Wenn Sie also versuchen, eine nicht vertrauenswürdige Website zu besuchen, leitet Windows Defender Application Guard Extension diese einfach auf eine isolierte Version (separates Fenster) um.
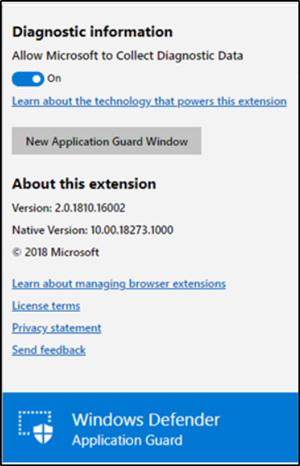
Dort werden durch die Verwendung eines einzigartigen hardwarebasierten Isolationsansatzes nicht vertrauenswürdige Websites in einem leichten Container geöffnet. Wenn eine nicht vertrauenswürdige Website, die Sie besuchen möchten, verdächtig erscheint oder sich als bösartig herausstellt, bleibt sie weiterhin im sicheren Container des Application Guard und gelangt nicht in Ihr System. Dies wird ermöglicht, da ein Container, in dem Sie versuchen, eine Website zu öffnen, über die Hyper-V-(Hyper-V) Virtualisierungstechnologie vom Betriebssystem getrennt bleibt . Somit stellt die Erweiterung sicher, dass nicht vertrauenswürdige Websites sicher in der isolierten Umgebung von Application Guard geöffnet werden.

So sind Ihre Daten sicher und werden nie durchgesickert. Darüber hinaus werden vertrauenswürdige Websites, die von Ihrer IT-Richtlinie und Ihrem Unternehmensadministrator definiert wurden, weiterhin im Browser geöffnet.
Führen Sie die folgenden Schritte aus, um die Windows Defender Application Guard- Erweiterung zu konfigurieren :
- Stellen Sie sicher, dass das Gerät die erforderlichen Anforderungen erfüllt.
- Installieren Sie die neue Windows Defender Application Guard- Begleitanwendung aus dem Microsoft Store .
- Installieren Sie die von Microsoft bereitgestellte Erweiterung für die Browser Google Chrome oder Mozilla Firefox .
- Starten Sie das Gerät neu.
Nachdem Sie Ihr Gerät neu gestartet und Ihren Browser ( Google Chrome oder Mozilla Firefox ) gestartet haben, sehen Sie eine Windows Defender Application Guard -Zielseite.
Machen Sie sich keine Sorgen, wenn Sie während des Konfigurationsprozesses auf Probleme oder Unterbrechungen stoßen! Sie erhalten alle wesentlichen Anweisungen zur Behebung der Konfigurationsfehler.
Wenn alles gut aussieht, starten Sie einfach mit einer Application Guard- Sitzung, ohne eine URL einzugeben oder auf einen Link zu klicken, indem Sie auf das Erweiterungssymbol in der Menüleiste des Browsers klicken.

Um die Erweiterung zu entfernen, klicken Sie einfach mit der rechten Maustaste auf das Erweiterungssymbol und wählen Sie „ Aus Chrome entfernen(Remove from Chrome) “. Ein ähnlicher Prozess muss für Firefox befolgt werden .
Holen Sie sich die Windows Defender Application Guard-Erweiterung(Get Windows Defender Application Guard Extension) für Chrome hier(Chrome here)(Chrome here) und für Firefox hier(Firefox here)(Firefox here) .
TIPP(TIP) : Microsoft bietet auch den Windows Defender Browser Protection für Chrome an .
Related posts
So verbergen Sie Browsererweiterungssymbole in Chrome, Edge oder Firefox
FIX: reCAPTCHA funktioniert nicht in Chrome, Firefox oder einem anderen Browser
So synchronisieren Sie Tabs zwischen Edge-, Chrome- und Firefox-Browsern
Google Chrome vs. Firefox Quantum für Windows PC
So speichern Sie Webseiten als PDF in Chrome oder Firefox
Share-Button-Plugins für Chrome-, Firefox- und Edge-Browser
Kostenloser Web-Cache-Viewer für Chrome-, Firefox- und Edge-Browser
So aktualisieren Sie die Browser Chrome, Edge, Firefox und Opera unter Windows 11/10
Erstellen Sie eine Website-Verknüpfung auf dem Desktop mit Chrome, Edge, Firefox
Blockieren Sie Benachrichtigungen, Mikrofon- und Kameraanfragen im Firefox-Browser
So setzen oder blockieren Sie Websites in Chrome-, Firefox- und Edge-Browsern
Was ist Lazy Loading? Aktivieren oder deaktivieren Sie es in Chrome, Firefox, Edge
Aktivieren oder deaktivieren Sie Microsoft Defender Application Guard für Office
So ändern Sie den Standardbrowser: Chrome, Firefox, Edge unter Windows 10
So surfen Sie im Nur-Text-Modus in Chrome, Edge oder Firefox
Verhindern Sie, dass Firefox oder Chrome Ihre Kreditkarteninformationen speichern
So stoppen Sie automatische Weiterleitungen in Chrome-, Firefox- und Edge-Browsern
Ändern Sie die Standardsuchmaschine in Chrome, Firefox, Opera, IE
So deaktivieren Sie den integrierten Passwort-Manager in Chrome, Edge, Firefox
Deaktivieren oder aktivieren Sie Adobe Flash Player in Chrome, Edge, Firefox, Opera
