Windows-Computer bleibt im Bildschirmschoner hängen oder eingefroren
Einige Benutzer berichten, dass ihr Computer auf dem Bildschirmschoner hängen bleibt oder eingefroren ist. In diesem Handbuch haben wir einige Lösungen zur Behebung des Problems. Bildschirmschoner wurden entwickelt, um unsere CRT- , Plasma- und OLED -Monitore vor dem Einbrennen von Phosphor zu schützen, während der Computer im Leerlauf ist. Der Name selbst schlägt vor, den Bildschirm zu speichern. Jetzt hat sich das gesamte Motto hinter dem Einstellen eines Bildschirmschoners aufgrund der Änderung der Technologien von Monitoren geändert. Bildschirmschoner werden jetzt eingeführt, um unseren PC(Screensavers are now adopted to password protect our PC) nach einiger Leerlaufzeit mit einem Passwort zu schützen. Es gibt einige Fälle, in denen Benutzer melden, dass ihr Computer einfriert oder im Bildschirmschoner hängen bleibt. Mal sehen, wie wir das Problem beheben können.
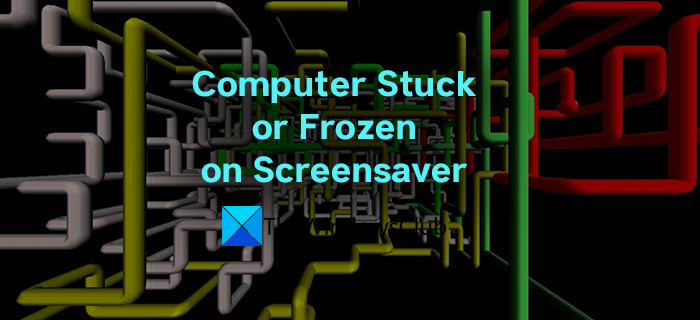
Warum friert mein Computer beim Bildschirmschoner ein?
Der Computer ist möglicherweise aus vielen Gründen eingefroren oder hängen geblieben, darunter Hintergrundprozesse, die mehr CPU -Ressourcen verbrauchen, beschädigte Dateisysteme, redundante Grafiktreiber usw. Wir müssen das Problem lösen, indem wir Methoden anwenden, die alle Möglichkeiten beseitigen, die das Problem verursachen.
Da Ihr Computer derzeit feststeckt, müssen Sie sich davon befreien. Drücken Win+Ctrl+Shift+B und sehen Sie, ob Ihnen das hilft. Wenn nicht, müssen Sie Ihr System neu starten.
Windows -Computer bleibt im (Windows)Bildschirmschoner(Screensaver) hängen oder eingefroren
Die folgenden Methoden können die Ursachen beheben, die dazu führen, dass der Computer im Bildschirmschoner hängen bleibt oder einfriert und den Bildschirmschoner normal abspielen lässt:
- Überprüfen Sie die im Hintergrund laufenden Prozesse
- Aktualisieren Sie die Grafiktreiber
- Deaktivieren Sie Antivirus und sehen Sie nach
- SFC-Scan ausführen
- Systemwiederherstellung durchführen
Lassen Sie uns auf die Details jeder Methode eingehen.
1] Überprüfen Sie(Check) die im Hintergrund laufenden Prozesse
Die Prozesse, die im Hintergrund ausgeführt werden, verwenden möglicherweise die Ressourcen der CPU des Computers . Sie müssen sicherstellen, dass diese Prozesse nicht ausgeführt werden und dazu führen, dass der Bildschirmschoner Ihr System einfriert. Passen Sie die Programme und Hintergrundprozesse so an, dass Ihr PC leistungsfähiger wird.
2] Aktualisieren Sie die Grafiktreiber
Die Grafiktreiber auf Ihrem PC sind möglicherweise redundant, veraltet oder beschädigt, was die Anzeigefunktionen Ihres PCs nicht unterstützt. Suchen Sie nach Updates für Grafiktreiber( Check for the updates of graphic drivers) und installieren Sie sie. Sie könnten das Problem beheben und dazu beitragen, dass der Bildschirmschoner normal läuft.
3] Antivirus vorübergehend deaktivieren
Einige Antivirenprogramme wie McAfee verfügen über Funktionen zum Scannen des Bildschirms. Die Scans könnten der Grund für den eingefrorenen Computer sein. Deaktivieren Sie das Antivirenprogramm und prüfen Sie, ob es hilft, das Problem zu beheben.
HINWEIS(NOTE) : Wenn Sie Bildschirmschoner von Drittanbietern auf Ihrem PC verwenden, überprüfen Sie, ob Sie keine Bundleware damit installiert haben. Deinstallieren Sie sie und scannen Sie Ihren PC mit Antivirus.
4] SFC-Scan ausführen
Wenn der Bildschirmschoner dazu führt, dass Ihr Computer aufgrund beschädigter oder fehlender Dateien hängen bleibt oder einfriert, kann dies mit dem System File Checker (SFC)-Scan behoben werden . Das eingebaute Tool sucht beim Ausführen nach Problemen in Systemdateien(System) und behebt sie automatisch. Führen Sie einen SFC-Scan durch und prüfen Sie, ob das Problem behoben ist.
Lesen(Read) : Bildschirmschoner funktioniert nicht unter Windows(Screensaver not working in Windows) .
5] Systemwiederherstellung durchführen
Wenn keine der oben genannten Methoden funktioniert, müssen Sie Ihren PC bis zu dem Punkt wiederherstellen , an dem mit Ihrem PC und Bildschirmschoner alles in Ordnung war. Wenn keine Systemwiederherstellungspunkte(System Restore) erstellt wurden, müssen Sie den PC auf die Werkseinstellungen zurücksetzen(reset the PC to factory settings) . Sie sollten dies nur befolgen, wenn Sie keine andere Möglichkeit haben, das Problem zu beheben.
Wie bekomme ich den Bildschirmschoner von meinem Computer?
Sie können den Bildschirmschoner ganz einfach von Ihrem Computer entfernen, indem Sie ihn in den Personalisierungseinstellungen(Personalization) deaktivieren . Suchen Sie(Start) im Startmenü(Screensaver) nach Bildschirmschoner und öffnen Sie den Bildschirmschoner ändern , den Sie in den Ergebnissen sehen. (Change)Klicken Sie dann auf die Dropdown-Schaltfläche im Fenster Bildschirmschonereinstellungen und stellen Sie es auf (Screen Saver Settings)Keine(None) ein . Klicken Sie dann auf Übernehmen(Apply) und dann auf OK, um die Änderungen zu speichern.
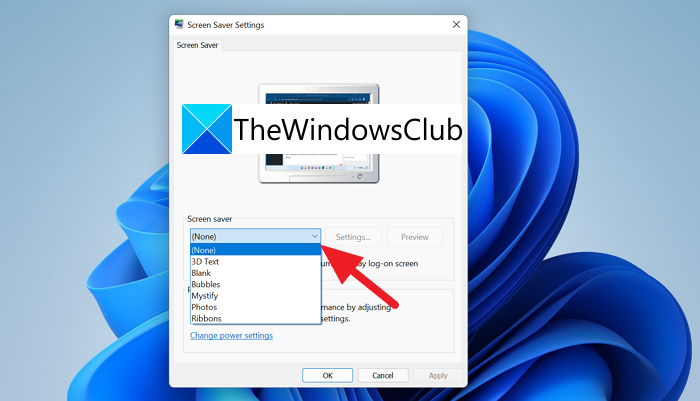
So können Sie den Bildschirmschoner auf Ihrem PC ausschalten.
Wenn Ihr PC über Bildschirmschoner von Drittanbietern verfügt, deinstallieren Sie diese, da sie die Systemeinstellungen überschreiben, um den Bildschirmschoner auszuführen.
Related Read: So verhindern Sie, dass Benutzer den Bildschirmschoner ändern.(How to prevent Users from changing the Screensaver.)
Related posts
So verhindern Sie, dass Benutzer den Bildschirmschoner in Windows 11/10 ändern
Bildschirmschoner funktioniert nicht unter Windows 11/10
So schützen Sie den Bildschirmschoner in Windows 11/10 mit einem Passwort
15 coole Bildschirmschoner für Windows 10
3 Diashow-Bildschirmschoner weitaus besser als der Standard von Windows 10
So tauschen Sie Festplatten in Windows 11/10 mit Hot Swap aus
Beste kostenlose ISO-Mounter-Software für Windows 11/10
Alt-Tab Terminator erweitert die standardmäßige Windows-ALT-Tab-Funktionalität
Windows 7 Bildschirmschoner und Energieoptionen funktionieren nicht?
Kontextmenü-Editoren: Kontextmenüelemente in Windows 11 hinzufügen, entfernen
Windows 11/10 Weihnachtsthemen, Hintergrundbilder, Baum, Bildschirmschoner, Schnee
Beheben Sie den Windows Update-Fehler 0x80070422 unter Windows 10
PicsArt bietet benutzerdefinierte Aufkleber und exklusive 3D-Bearbeitung unter Windows 10
So aktivieren oder deaktivieren Sie die Archiv-Apps-Funktion in Windows 11/10
Beheben Sie den Fehler Crypt32.dll nicht gefunden oder fehlt in Windows 11/10
So passen Sie den Bildschirmschoner in Windows 10 an
Beste kostenlose Stundenplan-Software für Windows 11/10
So beheben Sie, dass der Bildschirmschoner in Windows 10 nicht funktioniert
So ändern Sie die Größe der Taskleiste unter Windows 11
Starten Sie Dateien einfach mit myLauncher für Windows 10-Computer
