Windows bootet nicht; Automatische Starthilfe, PC zurücksetzen schlägt fehl, geht in Schleife
Wenn Ihr Windows 11/10 nicht booten kann, wird es die automatische Starthilfe starten ,(Automatic Startup Repair) um zu versuchen, Windows zu reparieren . Wenn die automatische Reparatur(Automatic Repair) ebenfalls fehlschlägt, sollten Sie die Option PC aktualisieren oder PC zurücksetzen verwenden. Wählen Sie dazu Erweiterte(Advanced) Optionen > Troubleshoot > Reset oder Aktualisieren(Refresh) aus .
Windows 11/10 bootet nicht
Selbst wenn die Optionen „PC aktualisieren“(WinRE) oder „ PC(Reset your PC) zurücksetzen “ fehlschlagen, kehren Sie jetzt zum WinRE(Refresh your PC) -Bildschirm zurück. Eine solche Situation könnte entstehen, wenn Ihre Windows-Registrierungsstruktur(Windows Registry) stark beschädigt oder beschädigt wurde.
Die automatische Startreparatur(Startup Repair) steckt in einer Schleife fest
In einem solchen Fall empfiehlt KB2823223 , dass Sie Folgendes versuchen:

Wählen Sie auf dem WinRE -Bildschirm Problembehandlung Troubleshoot > Advanced Optionen aus.

Unter Erweiterte(Advanced) Optionen > Eingabeaufforderung(Command Prompt) .

Verwenden Sie den CD-Befehl und ändern Sie das Verzeichnis wie folgt in den Ordner \Windows\System32\configGeben Sie Folgendes ein und drücken Sie die Eingabetaste:
cd %windir%\system32\config
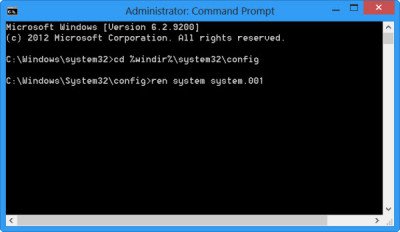
Jetzt sollten Sie die System- und Software - Registrierungsstrukturen in System.001 und Software.001 umbenennen . Geben Sie dazu nacheinander den folgenden Befehl ein und drücken Sie die Eingabetaste:
ren system system.001 ren software software.001
Wenn Sie Refresh your PC verwenden möchten , benennen Sie NUR(ONLY) die Systemstruktur(System) um . Aber in einem solchen Fall, wenn Ihr Software -Hive ebenfalls beschädigt ist, können Sie die Option PC aktualisieren(Refresh) möglicherweise nicht verwenden . In einem solchen Fall müssen Sie möglicherweise auch den Software -Hive umbenennen. Wenn Sie den Software -Hive umbenennen, können Sie Ihren PC nicht aktualisieren(Refresh) , sondern nur die Option(Reset) PC zurücksetzen verwenden .
Geben Sie abschließend Exit ein, um die Eingabeaufforderung(Command Prompt) zu schließen .
Starten Sie(Reboot) den PC neu und kehren Sie zum Bildschirm „ Automatische Reparatur “ zurück.(Automatic Repair)
Select > Advanced Sie nach Wunsch > Erweiterte Optionen > Problembehandlung > „ PC zurücksetzen(Reset) “ oder „ PC zurücksetzen “.(Reset)
Es sollte funktionieren.(It should work.)
Dieses Verfahren hilft Ihnen auch, wenn Sie eine Fehlermeldung Beim Zurücksetzen Ihres PCs ist ein Problem aufgetreten , wenn Sie die Option Diesen PC zurücksetzen verwenden.(Reset This PC)
Der Prozess kann nicht auf die Datei zugreifen, da sie von einem anderen Prozess verwendet wird
Wenn die Befehle zum Umbenennen der Software-Hives fehlschlagen und Sie den Fehler „ Der Prozess kann nicht auf die Datei zugreifen, weil sie von einem anderen Prozess verwendet(The process cannot access the file because it is being used by another process) wird“ erhalten , schlage ich vor, dass Sie von Ihrem Installationsmedium booten und die Befehle ausführen. Sobald Sie den Computerbildschirm reparieren(Repair your computer)(Repair your computer) erreicht haben, wählen Sie Troubleshoot > Advanced Optionen > Eingabeaufforderung(Command Prompt) und führen Sie dann die Befehle aus.
Verwandte(Related) : Zurücksetzen Dieser PC funktioniert nicht; Kann PC nicht zurücksetzen
Die automatische Starthilfe(Startup Repair) konnte Ihren PC nicht reparieren
Wenn die automatische Reparatur fehlschlägt(Automatic repair fails) und Sie eine Fehlermeldung erhalten, dass die automatische Reparatur Ihren PC nicht reparieren konnte(Automatic Repair couldn’t repair your PC)(Automatic Repair couldn’t repair your PC) , müssen Sie möglicherweise die Protokolldatei überprüfen unter:
C:\Windows\System32\Logfiles\Srt\SrtTrail.txt
Was ist die SrtTrail.txt-Datei?
SrtTrail.txt ist eine Protokolldatei, die Ursachen protokolliert, die möglicherweise dazu geführt haben, dass die automatische(Automatic Startup Repair) Startreparatur fehlgeschlagen ist oder einen Bluescreen-Stoppfehler(Blue SCreen Stop Error) verursacht hat . Es befindet sich unter C:WindowsSystem32LogfilesSrt SrtTrail.txt .
Dieser Beitrag hilft Ihnen, wenn Ihr Windows in einer endlosen Neustartschleife feststeckt(Windows is stuck in an endless reboot loop) .
TIPP(TIP) : Informieren Sie sich über die erweiterten Startoptionen(Advanced Startup options) und darüber, wie Sie Windows direkt zum Bildschirm „Erweiterte Starteinstellungen“ starten.
Related posts
So führen Sie die automatische Startreparatur in Windows 11/10 durch
Die Betriebssystemversion ist mit der Starthilfe nicht kompatibel
Beheben Sie die automatische Startreparatur, die in Windows 11/10 nicht funktioniert
Was ist Fast Startup und wie wird es in Windows 11/10 aktiviert oder deaktiviert
Datenträgerfehler werden repariert. Dies kann eine Stunde dauern
So booten oder reparieren Sie einen Windows-Computer mit dem Installationsmedium
So booten Sie Windows in die UEFI- oder BIOS-Firmware
Die Betriebssystemversion ist mit der Starthilfe nicht kompatibel [BEHOBEN]
Microsoft Surface lässt sich nicht einschalten, starten oder aus dem Energiesparmodus aufwachen
So beheben Sie die automatische Reparatur konnte Ihren PC nicht reparieren
Soft Reboot vs. Hard Reboot vs. Neustart vs. Reset Unterschied erklärt
So reparieren Sie Windows 7 mit der Starthilfe
So beheben Sie das Problem „Start PXE over IPv4“ in Windows 11/10
So beheben Sie eine automatische Windows 10-Reparaturschleife
Messen Sie die Startzeit in Windows mit dem Windows-Starttimer
Bitte formatieren Sie das USB-Laufwerk als einzelne FAT-Partition: Boot Camp-Assistent
Reparieren oder reparieren Sie den Master Boot Record (MBR) in Windows 10
Erstellen Sie mit YUMI Multiboot USB Creator ein MultiBoot-USB-Flash-Laufwerk
Advanced Visual BCD Editor & Boot Repair Tool für Windows 10
Top 5 USB-Dienstprogramme für PC-Reparatur und -Wiederherstellung
