Windows bleibt auf dem Willkommensbildschirm hängen
Wenn der Windows 11/10 -Computer hochfährt, zeigt er einen temporären Begrüßungsbildschirm(Welcome screen) an, der nichts anderes als ein blauer Bildschirm mit der Aufschrift „ Willkommen(Welcome) “ und einem sich drehenden Punktkreis ist. Manchmal bleibt dieser Bildschirm länger und manchmal dauerhaft, sodass Sie am Ende einen Neustart des Computers erzwingen. Wenn Sie nicht zum Anmeldebildschirm gelangen und Windows 11/10 is stuck on the Welcome screen , befolgen Sie unsere Tipps zur Fehlerbehebung, um das Problem zu beheben.
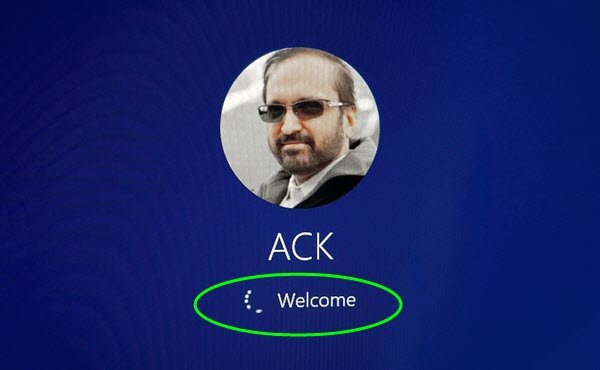
Windows 11/10 bleibt beim Willkommensbildschirm(Welcome) hängen
Haben Sie sich jemals gefragt, warum Windows 11/10 auf dem Willkommensbildschirm(Welcome Screen) hängen bleibt ? Es ist eine Möglichkeit zu verbergen, was im Hintergrund vor sich geht, während der Desktop Window Manager oder DWM die Benutzeroberfläche lädt oder die GUI von Windows rendert . Manchmal kann DWM nicht fertig gestellt werden und wird wiederholt vom System beendet. Solange DWM den Vorgang nicht abschließen kann, kann der Anmeldebildschirm nicht angezeigt werden. Werfen wir einen Blick auf mögliche Lösungen.
- Stellen Sie Windows 11/10 wieder her
- Führen Sie SFC- und Chkdsk-Befehle aus
- Erstellen Sie ein neues Konto im abgesicherten Modus
- Automatische Reparatur erzwingen(Force Automatic Repair) oder manuell durchführen
- Setzen Sie Windows 11/10 zurück.
Eine dieser Methoden sollte Ihnen helfen, das Problem zu beheben. Stellen Sie(Make) sicher, dass Sie überprüfen, ob das Problem besteht, indem Sie einen normalen Start durchführen.
Ein ähnliches Erlebnis tritt auf, wenn das Windows 10-Gerät auf dem Willkommensbildschirm(Welcome Screen) und als „Anderer Benutzer“ gestartet wird. ” DWM wird die ganze Zeit beendet, und einmal in dieser Schleife wird die Sitzung beendet, was dazu führt, dass Sie als anderer (” DWM)Benutzer(User) angemeldet werden .
1] Stellen Sie Windows 11/10 wieder her

Wenn das Problem vor kurzem aufgetreten ist und Sie einen Wiederherstellungspunkt von früheren Tagen haben, als es einwandfrei funktionierte, würde ich vorschlagen , die Systemwiederherstellung zu verwenden . Der Prozess bringt die Systemdateien zurück, die möglicherweise beschädigt wurden, und der Begrüßungsbildschirm bleibt nicht mehr hängen.
Da Sie Windows(Windows) nicht booten können , müssen Sie in den erweiterten Wiederherstellungsmodus booten(boot into Advanced Recovery mode) . Navigieren Sie dann zu Troubleshoot > Advanced Options > System Restore .
Verwandte: (Related:) Windows bleibt vor der Anmeldung beim Sperrbildschirm hängen(Windows is stuck at the Lock Screen before login)
2] Führen Sie SFC- und Chkdsk-Befehle aus

Der beste Weg, diese Befehle auszuführen, besteht darin, als Administratorbenutzer in den abgesicherten Modus zu booten(boot into Safe mode) . Dann können Sie SFC und Chkdsk ausführen , damit beschädigte Systemdateien repariert werden können, die dazu führen könnten, dass Windows 11/10 auf dem Willkommensbildschirm(Welcome) hängen bleibt .
- Öffnen Sie die Eingabeaufforderung(Command Prompt) und verwenden Sie dann eine oder beide dieser Optionen
- SFC oder System File Checker: sfc /scannow
- Befehl Chkdsk(Chkdsk) oder Windows Disk Check Tool : chkdsk /f /r
- Lassen Sie den Befehl seine Ausführung abschließen, und wenn es ein Problem gibt, das er beheben kann, wird es als behoben gemeldet.
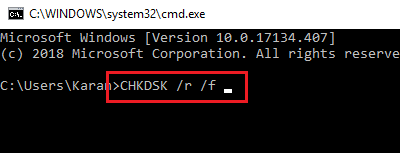
3] Erstellen Sie(Create) ein neues Konto im abgesicherten Modus(Safe Mode)
- Starten Sie Windows neu und starten Sie es im abgesicherten Modus(boot Windows in Safe Mode) .
- Erstellen Sie ein weiteres Administratorkonto . Melden Sie sich ab und melden Sie sich mit dem neuen Konto an
- Löschen Sie das vorherige Benutzerkonto.
- Starten(Reboot) Sie normal neu und prüfen Sie, ob die Lösung funktioniert hat.
Es wurde berichtet, dass diese Lösung funktioniert. Möglicherweise müssen Sie Anwendungen neu installieren, wenn sie nicht für alle installiert wurden.
4] Automatische Reparatur erzwingen(Force Automatic Repair) oder manuell durchführen
Sie können die automatische Reparatur entweder erzwingen oder manuell durchführen. Wenn Sie dies manuell tun möchten, müssen Sie in die erweiterte Startoption(Advanced Startup) booten und dann die Optionen wie unten beschrieben befolgen.

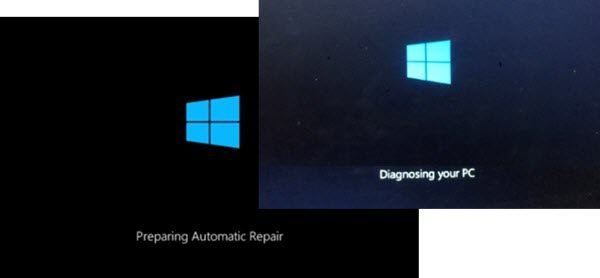
In diesem Modus hilft es dem Computer , in die erweiterten Startoptionen zu booten . Troubleshoot > Advanced Options > Automatic/Startup Repair auswählen . Sie müssen ein Admin-Benutzerkonto verwenden, das Passwort eingeben und dann auf Weiter(Continue) klicken . Die automatische Reparatur(Automatic Repair) beginnt mit dem Reparaturprozess und löst das Problem, nachdem es identifiziert wurde. Erwarten Sie, dass es einige Zeit dauern wird, gefolgt von ein paar Neustarts.
5] Setzen Sie Windows 11/10 zurück
Es ist die letzte Methode, die wir vorschlagen können, wenn nichts funktioniert. Schließlich müssen Sie Windows verwenden . Folgen Sie(Follow) unserer ausführlichen Anleitung, um herauszufinden, wie Sie Windows zurücksetzen können(how you can reset Windows) . Denken(Remember) Sie daran , dass Sie nach dem Zurücksetzen alle Anwendungen installieren müssen. Wenn Sie sich dafür entscheiden, Dateien und Ordner zu behalten, bleiben alle persönlichen Daten unberührt.
Bevor Sie mit dem Zurücksetzen fortfahren(Reset) , stellen Sie sicher, dass Sie alle Ihre Dateien auf einem externen Laufwerk sichern. Falls das Zurücksetzen unterbrochen wird, verlieren Sie keine relevanten Daten.
Einer dieser Schritte wird verhindern, dass Windows 10 auf dem Willkommensbildschirm(Welcome) hängen bleibt . Wir hoffen, es war einfach, ihnen zu folgen, aber sie brauchen einen Admin-Benutzer. Holen Sie sich also unbedingt Hilfe, wenn Sie kein Administrator sind oder die technischen Einzelheiten nicht verstehen.
If you need more helps, take a look at this post – Windows 11/10 is stuck on loading some screen.
Related posts
FaceTime-Kamera funktioniert nicht in Windows 10 mit Boot Camp
Was ist Fast Startup und wie wird es in Windows 11/10 aktiviert oder deaktiviert
Messen Sie die Startzeit in Windows mit dem Windows-Starttimer
So beheben Sie das Problem „Start PXE over IPv4“ in Windows 11/10
Fehler „Fehlendes Betriebssystem nicht gefunden“ in Windows 11/10
Das Laufwerk, auf dem Windows installiert ist, ist Windows 10 gesperrt
Windows-Computer startet nach der Systemwiederherstellung nicht
So greifen Sie auf erweiterte Startoptionen in Windows 11/10 zu und verwenden sie
Der PXE-Startversuch des Surface Laptop schlägt in Windows 10 fehl
Was ist der Windows 10 Boot Manager?
So entfernen Sie Boot Camp-Dienste von Windows auf einem Mac
Benennen Sie den Betriebssystemnamen im Windows-Start-Manager um oder ändern Sie ihn
Boot Advanced Options in MSCONFIG in Windows 11/10 erklärt
Windows-Computer bootet nach Stromausfall nicht
So führen Sie einen Hardware Clean Boot in Windows 11/10 durch
Windows-Computer startet nicht, wenn eine zweite Festplatte angeschlossen ist
So starten Sie Windows 11 im abgesicherten Modus
So verwenden Sie Avast Boot Scan, um Malware von einem Windows-PC zu entfernen
Master Boot Record (MBR) in Windows 11/10 wiederherstellen, reparieren, reparieren
So deinstallieren Sie Linux im Windows Dual Boot-Setup
