Windows benötigt Ihre aktuellen Anmeldeinformationen unter Windows 11/10
Wenn Sie sich über die Popup-Meldung „ Windows benötigt Ihre aktuellen Anmeldeinformationen(Windows needs your current credentials) “ jedes Mal ärgern, wenn Sie sich bei Ihrem Windows 11/10/8/7-Computersystem anmelden, sind Sie nicht allein. Viele Leute sehen sich diesem irritierenden Popup gegenüber, das sie vielleicht dazu bringt, den Bildschirm zu schlagen, weil sie genau wie Sie auch nicht wissen, warum dies passiert und wie sie das Problem beseitigen können.
Windows benötigt Ihre aktuellen Anmeldeinformationen
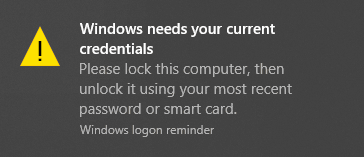
Wenn das Problem in einigen Fällen nicht auftritt, wenn Sie sich mit Ihrem Passwort anmelden, tritt es nur auf, wenn Sie sich mit einer PIN anmelden . Die Fehlermeldung, die auftaucht, lautet:
Windows needs your current credentials. Please lock this computer, then unlock it using your most recent password or smart card.
Es kann davon ausgegangen werden, dass das Problem nur aufgrund der PIN -Anmeldung auftritt. Aber das ist nicht gerecht. Hier ist also eine Möglichkeit, wie Sie dieses Problem beheben können. Dieser Fix ist ausschließlich für Windows 10 -Benutzer.
Für einzelne Windows 11/10 Geräte
Diese Lösung ist für eigenständige Geräte mit Windows 10 vorgesehen . Befolgen Sie die Schritte sorgfältig der Reihe nach. Es ist einfach. Pass einfach auf, wenn du schon dabei bist.
- Gehen Sie zum Startmenü(Start Menu) .
- Klicken Sie mit der rechten Maustaste auf Ihr Benutzerprofil.
- Gehen Sie zu Kontoeinstellungen ändern(Change account settings) .
- Gehen Sie zu Ihre Daten(Your info ) und wählen Sie Einstellungen App.( Settings app.)
- Klicken Sie auf den Link Verifizieren(Verify) und Sie werden zu einer Reihe von Befehlen auf dem Bildschirm geführt, die Sie befolgen müssen, um Ihre Informationen zu verifizieren.
- Starten(Reboot) Sie das Gerät neu, nachdem Sie mit dem Überprüfungsprozess fertig sind.
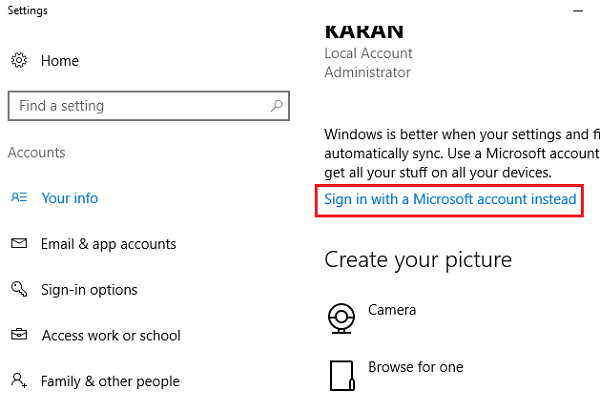
Dies ist es für ein eigenständiges Gerät.
Für domänenverbundene Geräte
Für ein System, das mit einer Domäne verbunden ist, müssen Sie den Weg der Gruppenrichtlinie einschlagen(Group Policy) . Dazu benötigen Sie Windows Pro oder neuere Versionen. Wenn Sie Windows 10 Home verwenden, aktualisieren Sie Ihr System. Es geht nicht anders, und warum upgraden Sie nicht trotzdem auf eine Version, die Domänenbeitritt(Domain Join) und Gruppenrichtlinienverwaltung(Group Policy Management) ermöglicht ? Also, hier ist wie.
Aktualisieren Sie Ihr Windows 11/10-System
Sie wissen bereits, dass Sie Windows 10 (Windows 10)Home nicht mehr verwenden können, um das Popup -Fenster Windows benötigt Ihre aktuellen Anmeldeinformationen(Windows needs your current credentials) loszuwerden . Wenn Sie also Windows 10 Home ausführen(Home) , ist dieser Abschnitt für Sie. Befolgen Sie diese sehr einfachen Schritte. Der Prozess ist ein wenig zeitaufwändig, das ist alles.
1] Gehen Sie zu Einstellungen.(Settings.)
2] Gehen Sie zu Update & Sicherheit(Update & security) und darüber zu Aktivierung(Activation) .
3] Klicken Sie im rechten Bereich des Aktivierungsfensters auf die Option (Activation )Produktschlüssel ändern(Change product key) .
4] Klicken Sie im Popup-Fenster Benutzerkontensteuerung auf Ja .(Yes)
5] Geben Sie(Enter) die Produktschlüssel-Eingabeaufforderung „VK7JG_NPHTM_C97JM_9MPGT_3V66T“ in das dafür vorgesehene Feld ein. Dies ist der Standardproduktschlüssel für ein kostenloses Upgrade von Windows 10 Home auf Pro, um es zu testen oder auszuprobieren. Das Betriebssystem wird aktualisiert, aber Ihre Kopie von Windows 10 Pro wird nicht aktiviert.
6] Im nächsten Schritt finden Sie dann den Button Upgrade starten . (Start Upgrade )Klicken(Click) Sie darauf und warten Sie, bis das System heruntergefahren und neu gestartet wird. Sie werden auf die Nachricht stoßen:
- „Arbeite an Upgrades
- <__% abgeschlossen>
- Schalten Sie Ihren Computer nicht aus.“
7] Nachdem Sie geduldig auf den Abschluss des gesamten Vorgangs gewartet haben, werden Sie auf einen ähnlichen Bildschirm zum Hinzufügen von Funktionen stoßen. (adding features)Noch einmal, Ihre Aufgabe hier ist es, einfach zu warten, bis es zu 100% abgeschlossen ist.
8] Der nächste Schritt besteht darin, sich bei der aktualisierten Version der Windows 10 Pro(Windows 10 Pro) Edition anzumelden . Sie sehen die Nachricht:
Edition upgrade completed
Sie sind fertig und Ihr PC ist einsatzbereit.“
9] Nachdem Ihr Upgrade abgeschlossen ist, können Sie den Aktivierungsbildschirm(Activation) über die App „ Einstellungen(Settings) “ öffnen und die aktuelle Version überprüfen. Sie benötigen einen echten Schlüssel, um Ihr Windows 10 Pro zu aktivieren .
Jetzt, da Sie bereit sind, Ihren primären Windows-Fehler „Ihre aktuellen Anmeldeinformationen(Windows needs your current credentials ) “ loszuwerden , kehren wir zur Lösung zurück.
Ändern Sie die Gruppenrichtlinieneinstellung
Dies gilt für verbundene Domänen unter Windows 10 Pro und späteren Versionen. So gehen Sie vor.
1] Gehen Sie zu Ausführen(Run) und geben Sie „ gpedit.msc “ ein und klicken Sie auf OK, um den Editor für lokale Gruppenrichtlinien zu öffnen.(Local Group Policy Editor.)
2] Ein Snap-In-Fenster wird angezeigt, in dem Sie dem Pfad folgen müssen:
Computer Configuration > Administrative Templates > System > Logon.
3] Überprüfen Sie das rechte Feld der Anmeldung(Logon) und suchen Sie die Option „ Beim Computerstart und bei der Anmeldung immer auf das Netzwerk warten “.(Always wait for the network at computer startup and logon)
4] Wenn diese Option aktiviert ist, doppelklicken(Enabled’) Sie darauf, um sie zu deaktivieren(Disable’) . Sie können es auch auf „ Nicht konfiguriert“ setzen.(Not Configured’.)
5] Klicken Sie auf „Übernehmen“ und dann auf „OK“.
6] Beenden Sie den Gruppenrichtlinien-Editor(Group Policy Editor) und starten Sie das Gerät neu.
Ihr Problem sollte behoben sein, wenn Sie Ihren Computer neu starten, nachdem Sie alle diese Schritte ausgeführt haben.
Lassen Sie uns wissen, was Ihnen geholfen hat.(Let us know what helped you.)
PS : Dieser Beitrag wird Ihnen helfen, das Problem zu beheben . Klicken Sie hier, um Ihre neueste Anmeldeinformationsnachricht(Click here to enter your most recent credentials) in Windows 11/10 einzugeben.
Related posts
So aktivieren Sie die Windows 10 Enterprise Edition
Beheben Sie den Windows Update- oder Aktivierungsfehlercode 0xc004f075
Fehler 0xc0ea000a, Windows 10 kann nach Hardwareänderung nicht aktiviert werden
0xC004C003, Der Aktivierungsserver hat festgestellt, dass der Produktschlüssel blockiert ist
0xC004C008, Der Aktivierungsserver hat festgestellt, dass der Produktschlüssel nicht verwendet werden kann
Der eingegebene Produktschlüssel hat nicht funktioniert, Fehler 0xc0020036
Erstellen Sie die Tokens.dat- oder Aktivierungstokendatei in Windows 11/10 neu
Wir können Windows auf diesem Gerät nicht aktivieren, da wir keine Verbindung zum Unternehmensserver herstellen können
Die vom Schlüsselverwaltungsdienst gemeldete Anzahl ist unzureichend – 0xC004F038
Beheben Sie den Windows 10 Update- oder Aktivierungsfehler 0x800f0805
Konto wurde auf diesem Gerät nicht eingerichtet; Geräteverwaltung nicht aktiviert
Dieser Product Key ist nicht für Ihre Regionsnachricht in Office gedacht
Beheben Sie den Windows-Aktivierungsfehler 0xc004e016
Der eingegebene Produktschlüssel hat nicht funktioniert, Fehler 0xC004F050
Behebung des Windows 10-Aktivierungsfehlers 0x004f200 (kein Original)
Aktivierungsfehler 0x80070422 unter Windows 11/10 behoben
Nachteile und Einschränkungen bei der Verwendung von nicht aktiviertem Windows 11/10
Der eingegebene Produktschlüssel kann nicht zur Aktivierung von Windows verwendet werden
Erweiterter Token-Manager: Windows- und Office-Aktivierungstoken sichern
Beheben Sie den Microsoft Office-Aktivierungsfehler 0x4004F00C auf einfache Weise
