Windows-Apps oder -Programme werden in Windows 11/10 sofort geöffnet und geschlossen
Manchmal kann es vorkommen, dass eine Microsoft Store - App oder ein klassisches Programm(Program) abrupt geschlossen wird, sobald Sie es starten. Es kann mit den klassischen, dh EXE-basierten Programmen(EXE based programs) oder sogar mit UWP-Apps passieren, die Sie aus dem Microsoft Store herunterladen(Microsoft Store) , auch bekannt als UWP- Apps.
Das Schwierige an diesen Situationen ist, dass es keinen festen Grund dafür gibt. Dies kann an einem Berechtigungsproblem, einem Speicherproblem oder einem Installationsproblem liegen. Die Möglichkeiten sind immens. In diesem Beitrag werden wir jedoch einige Lösungen für das Problem vorschlagen, bei dem Windows 11/10-Apps sofort geöffnet und geschlossen werden.
Hier werden wir sowohl über die klassischen Programme als auch über die UWP-Apps sprechen . Die UWP- Apps enthalten auch Spiele. Wenn also eines der Spiele, die Sie aus dem Store heruntergeladen haben, das Problem verursacht, hilft es Ihnen, es zu lösen.
Windows-Programme werden unerwartet geschlossen
Wenn eine Microsoft Store UWP - App oder ein klassisches Exe -Programm(Program) unerwartet geschlossen wird, sobald Sie es starten, können Sie es zurücksetzen, reparieren oder neu installieren. Werfen wir zunächst einen Blick auf Win32 - Programme.
1] Reparieren Sie das Programm
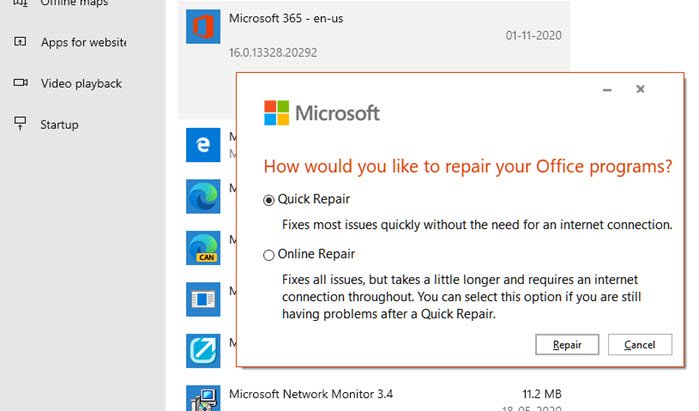
Viele Programme verfügen über eine integrierte Reparaturoption, oder der Entwickler bietet ein Programm an, mit dem Sie die Software reparieren können. Da wir nicht über eine bestimmte Software sprechen, müssen Sie möglicherweise suchen, ob das betreffende Programm etwas Ähnliches anbietet.
Sie können das installierte Programm über die Einstellungen(Settings) oder die Systemsteuerung(Control Panel) reparieren .
2] Starten Sie mit Administratorrechten
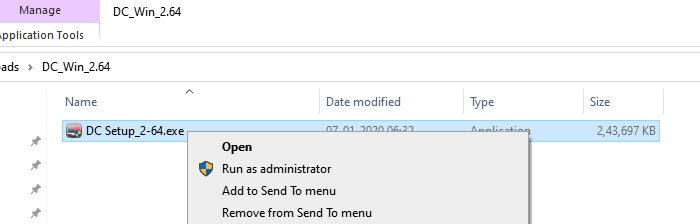
Möglicherweise muss die Anwendung mit Administratorrechten gestartet werden, um ordnungsgemäß zu funktionieren. Normalerweise stellen die Programme sicher, dass die UAC- Eingabeaufforderung angezeigt wird, aber wenn sie aus irgendeinem Grund nicht angezeigt werden kann, können Sie Folgendes tun.
Jedes Mal, wenn Sie das Programm starten möchten, klicken Sie mit der rechten Maustaste und wählen Sie die Option „ Als(Run) Administrator ausführen“. Oder Sie können dieser Anleitung folgen, um es so einzustellen, dass es immer mit Administratorrechten startet.
3] Programme deinstallieren und neu installieren
Wenn nichts anderes funktioniert, können Sie das Programm deinstallieren und dann erneut installieren. Stellen Sie diesmal sicher, dass Sie das Installationsprogramm mit Administratorrechten ausführen. Dadurch wird sichergestellt, dass es alle erforderlichen Berechtigungen hat.
Windows 11/10-Apps werden sofort geöffnet und geschlossen
Probieren Sie die folgenden Methoden aus, um zu sehen, ob es UWP- Apps hilft, diesem Verhalten zu folgen, um das Problem zu beheben. Für einige von ihnen benötigen Sie Administratorrechte.
1] Führen Sie(Run) die Windows Apps-Problembehandlung aus(Windows Apps Troubleshooter)
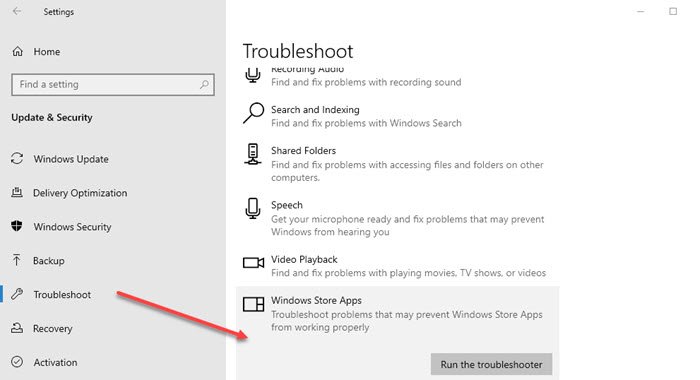
Gehen Sie zu Windows 10 -Einstellungen(Settings) ( Win+1 ) und navigieren Sie zu Update & Security > Troubleshoot . Führen Sie die Problembehandlung für Windows Store-Apps aus.(Windows Store Apps)
Wenn Sie diese App-Fehlerbehebung ausführen , werden automatisch einige der grundlegenden Probleme behoben, die möglicherweise die Ausführung Ihres Stores oder Ihrer Apps verhindern – z. B. eine niedrigere Bildschirmauflösung, falsche Sicherheits- oder Kontoeinstellungen usw.
2] UWP-Anwendung reparieren oder zurücksetzen
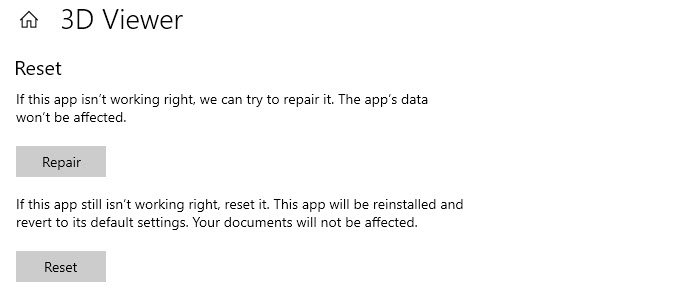
So wie wir die klassischen Programme reparieren oder neu installieren, können UWP-Apps zurückgesetzt werden(UWP apps can be reset) . Nach dem Zurücksetzen verhält es sich so, als wäre das Programm erneut installiert worden.
- Öffnen Sie die Windows 10 -Einstellungen(Settings) ( Win + 1 ) und gehen Sie zum Abschnitt Apps .
- Wählen Sie die App aus und klicken Sie auf den Link Erweiterte(Advanced) Optionen
- Scrollen Sie zum Abschnitt Zurücksetzen(Reset) , und Sie haben zwei Möglichkeiten.
- Reparieren –(Repair—It) Hilft, wenn die App nicht richtig funktioniert. Die Daten der App sind nicht betroffen.
- Zurücksetzen – Wenn die obige Option nicht hilft, wird die App neu installiert und auf die Standardeinstellungen zurückgesetzt
Stellen Sie(Make) sicher, dass Sie zuerst Reparieren(Repair) und dann die Option Zurücksetzen verwenden.(Reset)
3] Windows Store-Apps neu installieren
Wenn Zurücksetzen und Reparieren nicht funktionieren, ist es am besten, Windows Store - Apps neu zu installieren. Sie müssen es zuerst deinstallieren, und hier können Sie PowerShell Command, Windows Settings oder 10AppsManager verwenden.(PowerShell Command, Windows Settings, or 10AppsManager.)
Besuchen Sie danach den Microsoft Store , um es herunterzuladen und zu installieren.
Wenn ich auf eine App klicke(App) , wird sie sofort geschlossen
Wenn sich Ihre Apps öffnen, wenn Sie darauf klicken, und sofort automatisch geschlossen werden, ist entweder ihre Installation beschädigt oder ein Prozess eines Drittanbieters stört ihr reibungsloses Funktionieren. Das Reparieren der App oder das Beheben des Problems im Clean Boot State ist sicher hilfreich.
Lesen Sie(Read) : Microsoft Store öffnet nicht oder schließt sofort nach dem Öffnen(Microsoft Store not opening or closes immediately after opening) .
Ich hoffe, der Beitrag war leicht verständlich.
Related posts
Foto-App stürzt mit Dateisystemfehler in Windows 11/10 ab
Movies & TV-App friert ein, funktioniert nicht oder öffnet sich nicht unter Windows 11/10
Problembehandlung für Windows Store-Apps für Windows 11/10
Windows Store Cache kann in Windows 11/10 beschädigt sein
Programme reagieren nicht unter Windows 11/10
Microsoft Remotedesktop-App für Windows 11/10
So öffnen und lesen Sie Small Memory Dump (dmp)-Dateien in Windows 11/10
Die Fotos-App öffnet sich langsam oder funktioniert nicht unter Windows 11/10
Die besten kostenlosen Anruf-Apps für Windows 11/10
So beenden oder beenden Sie Microsoft Store-Apps in Windows 11/10
Die 10 besten Live-TV-Apps für Windows 11/10 PC
Die Karten-App funktioniert nicht oder zeigt einen falschen Standort in Windows 11/10 an
Windows Security sagt Keine Sicherheitsanbieter in Windows 11/10
So installieren oder deinstallieren Sie Microsoft Store-Apps in Windows 11/10
Die Mail- und Kalender-App friert ein, stürzt ab oder funktioniert nicht unter Windows 11/10
Beheben Sie Windows-Apps, die im Startmenü in Windows 11/10 ausgegraut sind
So verwenden Sie Paint zum Bearbeiten von Bildern in Windows 11/10
Die besten kostenlosen Wörterbuch- und Thesaurus-Apps für Windows 11/10
Mit PowerPlanSwitcher können Sie Energiesparpläne in Windows 11/10 schnell ändern
Die besten kostenlosen Film-Apps, die im Microsoft Store für Windows 11/10 verfügbar sind
