Windows 7-Taskleiste zeigt keine Miniaturansichten an?
Eine der netten Funktionen von Windows 7 ist, dass die Taskleiste eine raffinierte Miniaturansicht eines Fensters oder einer Gruppe von Fenstern anzeigt, wenn Sie den Mauszeiger darüber bewegen. Wenn Sie also mehrere Internet Explorer -Tabs geöffnet haben, können Sie jetzt eine Vorschau aller IE-Tabs sehen, anstatt nur Textbeschreibungen zu sehen.

Das ist wirklich cool, aber als ich Windows 7 zum ersten Mal auf meinem Computer installierte, funktionierten meine Thumbnails-Vorschauen nicht. Alles, was ich bekam, waren die Textbeschreibungen!

Das würde nicht funktionieren! Keine Thumbnail-Vorschau in der Windows 7 -Taskleiste! Nachdem ich eine Weile herumgebastelt und ein paar verschiedene Dinge ausprobiert hatte, bekam ich endlich die Thumbnails, die auf meinem System angezeigt wurden! In diesem Artikel werde ich Sie durch die verschiedenen Methoden führen, um dieses Problem in Windows 7 zu beheben .
Aktualisieren Sie den Windows-Erfahrungsindex
Nachdem Sie Ihren Computer bewertet haben, wird Aero(Aero) automatisch aktiviert , wenn Sie eine Punktzahl von mehr als 3 haben . Wenn es unter 3 ist, müssen Sie entweder Ihre Videotreiber aktualisieren oder Ihre Grafikkarte aktualisieren.
Sie können das Dialogfeld(Windows Experience Index) Windows- Leistungsindex in Windows 7 aufrufen, indem Sie zur Systemsteuerung(Control Panel) gehen , auf System und Sicherheit(System and Security) klicken und dann auf Windows(Check the Windows Experience Index) -Leistungsindex überprüfen klicken .

Auf meinem Exemplar war meine Bewertung für WMI(WMI) noch nicht festgelegt . Klicken Sie(Click) auf die Schaltfläche Diesen Computer(Rate this computer) bewerten oder Jetzt(Refresh Now) aktualisieren, um eine Bewertung zwischen 1 und 7,9 zu erhalten.

Wenn es weniger als 3 ist, haben Sie Pech. Leider erfordert Windows 7 Aero eine höhere Version von DirectX als frühere Windows -Versionen . Wenn Sie Windows 7 in einer virtuellen Umgebung wie VMWare , Virtual PC 2007 oder VirtualBox ausführen , können Sie die (VirtualBox)Aero -Funktion in Windows 7 nicht aktivieren .
Aero-Fehlerbehebung
Ich habe gehört, dass es einen Registrierungs-Hack gibt, um Aero in Windows 7 zu aktivieren , aber ich glaube nicht, dass er bei vielen Leuten funktioniert hat, also werde ich ihn hier nicht erwähnen! Sie können auch versuchen, den Aero Troubleshooter in Windows 7 auszuführen , um zu sehen, ob das Problem dadurch behoben wird.
Klicken Sie dazu auf Start und geben Sie Fehlerbehebung(troubleshooting) ein, um das Fenster Fehlerbehebung bei Computerproblemen(Troubleshoot Computer Problems) zu öffnen . Hier sehen Sie eine Option namens Display Aero Desktop Effects unter Appearance and Personalization .
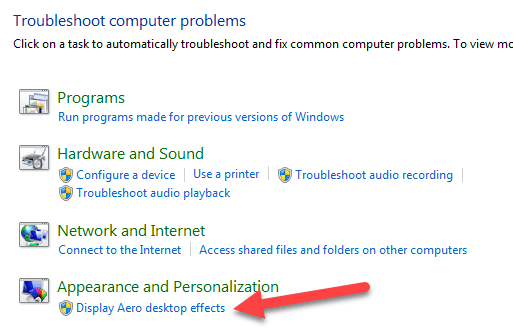
Dadurch werden die Grafikkartentreiber, Funktionen, Speicher usw. überprüft, um festzustellen, ob die Aero -Effekte unterstützt werden oder nicht. Es wird Ihnen Vorschläge machen oder versuchen, das Problem automatisch zu beheben.
Wechseln Sie zum Aero-Design
Ein weiteres Problem, das auftreten kann, ist, wenn anstelle eines Aero - Designs ein anderes grundlegendes Design für Ihr System ausgewählt wurde. In diesem Fall kann es für Sie funktionieren , wieder zu einem Aero -Design zu wechseln . Klicken Sie mit der rechten Maustaste auf den Desktop und wählen Sie Personalisieren(Personalize) .

Wählen Sie unter Aero-Designs(Aero Themes) eines aus der Liste aus. Auch(Again) dies wird Ihr Problem nur beheben, wenn ein grundlegendes oder Nicht-Aero-Thema versehentlich festgelegt wurde.
Überprüfen Sie die visuellen Effekte
Eine weitere Einstellung, die Sie überprüfen können, sind die visuellen Effekte. Manchmal deaktivieren Benutzer visuelle Effekte, um die Leistung zu steigern, und das könnte der Grund sein, warum die Aero -Effekte nicht funktionieren.
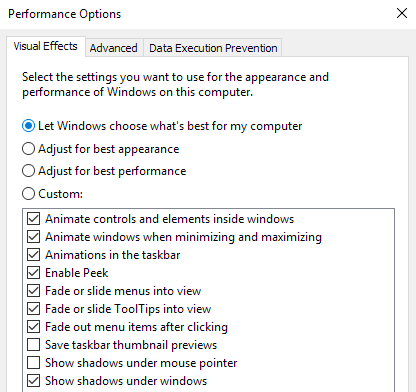
Sie können meinen vorherigen Beitrag zum Ändern der Einstellungen für Leistungsoptionen(change the settings for performance options) in Windows lesen . In diesem Fall wählen Sie Für beste Darstellung anpassen(Adjust for best appearance) .
Überprüfen Sie die Gruppenrichtlinieneinstellungen
Schließlich können Sie auch die Gruppenrichtlinieneinstellungen(Group Policy) überprüfen , wenn Sie Windows Pro oder höhere Versionen wie Ultimate usw. ausführen. Wenn der Computer zuvor einer Domäne beigetreten war, könnte er einige Einstellungen aus der vorherigen Umgebung beibehalten haben.
Sie können die Gruppenrichtlinie(Group Policy) öffnen, indem Sie auf Start klicken und gpedit.msc eingeben(gpedit.msc) . Navigieren Sie nun zum folgenden Abschnitt:
User Configuration - Administrative Templates - Start Menu and Taskbar
Fahren Sie fort und klicken Sie auf die Überschrift Einstellung(Setting) , um alle Elemente zu sortieren und Miniaturansichten der Taskleiste deaktivieren(Turn off taskbar thumbnails) zu finden . Stellen Sie sicher, dass es auf Nicht konfiguriert(Not configured) eingestellt ist .

Das sind ungefähr alle Möglichkeiten, die ich mir vorstellen könnte, um dieses Problem zu beheben! Wenn nichts funktioniert hat, müssen Sie wahrscheinlich Ihre Grafikkarte aktualisieren, da sie diese erweiterten Effekte einfach nicht unterstützt. Wenn Sie Fragen haben, zögern Sie nicht zu kommentieren. Genießen!
Related posts
So verwenden Sie die Taskleiste in Windows 7 und Windows 8.1
Passen Sie die Taskleiste, den Benachrichtigungsbereich und das Aktionszentrum in Windows 10 an
Kann Programme in Windows 7 nicht an die Taskleiste anheften?
Miniaturansichten von Bildern werden im Datei-Explorer unter Windows 11/10 nicht angezeigt
Miniaturansichten im Datei-Explorer in Windows 11/10 aktivieren oder deaktivieren
Importieren von Bildern von einer Kamera oder einem mobilen Gerät in Windows 7
So sichern Sie Windows 7 nach Ende des Supports
So benennen Sie die aktive Netzwerkverbindung in Windows 7 um
Welche Funktionen von Windows 7 sind in Windows 10 nicht mehr verfügbar? -
Die besten verbleibenden Desktop-Gadgets für Windows 7
RAM-Anforderungen für Windows 10 und Windows 7 – Wie viel Speicher benötigen Sie?
Geek-Tipps zum Verwalten von Verbindungen zu drahtlosen Netzwerken in Windows 7
Gottmodus in Windows 11 vs. Windows 10 vs. Windows 7 -
Buchbesprechung – Computing mit Windows 7 für Ältere und Weisere
So deaktivieren Sie Miniaturansichten in Windows 10 / 8.1 / 7
End-of-Life-Empfehlungen für Windows 7 – Wie geht es weiter?
So enthüllen Sie versteckte regionale Themen in Windows 7
Richten Sie verschiedene Hintergründe für zwei Monitore in Windows 7 ein
Umgang mit XPS-Dateien mit dem XPS-Viewer in Windows 7 oder Windows 8
Wie man Windows 11/10 aussehen und sich anfühlen lässt wie Windows 7
