Windows 2003 Active Directory-Setup: dcpromo
Nachdem wir Windows Server 2003 auf unserer virtuellen Maschine eingerichtet, mit SP2 gepatcht , einen Virenschutz installiert und DNS eingerichtet haben, ist es jetzt an der Zeit, Active Directory mit dcpromo einzurichten.
Das Einrichten von Active Directory mit dem Ausführungsbefehl dcpromo ist ein einfaches Verfahren. Gehen Sie zunächst von Ihrem Windows 2003 Server - Desktop aus zu Start, klicken Sie auf Ausführen, (Run, ) geben Sie dcpromo ein und drücken Sie die (dcpromo )Eingabetaste.(Enter. )
Der „ Willkommen beim Active Directory-Installationsassistenten(Welcome to the Active Directory Installation Wizard) “ sollte erscheinen:

Klicken Sie auf Weiter(Next) . Im folgenden Fenster erhalten Sie eine Warnung vor Vergleichsproblemen mit älteren Betriebssystemen. Verbesserte(Improved) Sicherheitseinstellungen in Windows Server 2003 wirken sich auf ältere Windows-Versionen wie Windows 95 und Windows NT 4.0 SP3 und früher aus.

Klicken Sie nach dem Lesen und Nachdenken über die Konsequenzen auf Weiter(Next) . Auf dem nächsten Bildschirm erhalten Sie zwei Optionen. Die erste Option fragt Sie, ob der Server ein Domänencontroller für eine neue Domäne werden soll oder ob der Server ein zusätzlicher Domänencontroller für eine vorhandene Domäne sein soll:

Wählen Sie die erste Option aus und klicken Sie auf Weiter(Next) . Im nächsten Fenster erhalten Sie drei Optionen. Die erste Option besteht darin, die Domäne in einer neuen Gesamtstruktur einzurichten. Wählen Sie diese Option aus, wenn es sich um den ersten Domänencontroller in Ihrer Organisation handelt oder wenn Sie möchten, dass er völlig unabhängig von einer Gesamtstruktur ist.
Option 2: Unterdomäne in einer bestehenden Domänenstruktur(Option two: Child domain in an existing domain tree) . Wählen Sie diese Option aus, wenn die Domäne eine untergeordnete Domäne einer vorhandenen Domäne sein soll. Option drei: Domänenstruktur in einer bestehenden Gesamtstruktur(Option three: Domain tree in an existing forest) . Wenn Sie nichts davon möchten, wählen Sie diese Option.

Wählen Sie in unserem Fall die erste Option und klicken Sie auf Weiter(Next) . Auf dem nächsten Bildschirm müssen wir den vollständigen DNS - Namen für die neue Domain eingeben:

Geben Sie den vollständigen DNS - Namen wie helpdeskgeek.com ein und klicken Sie auf Weiter(Next) . Auf dem nächsten Bildschirm müssen wir den NETBIOS- Namen auswählen. Dies ist der Name, den frühere Versionen von Windows verwenden, um die neue Domäne zu identifizieren.

Wählen Sie den Namen aus und klicken Sie auf Weiter(Next) . Auf dem nächsten Bildschirm müssen Sie den Speicherort auswählen, an dem Sie die Datenbank und die Protokolldateien speichern möchten. Speichern Sie sie für eine optimale Leistung auf separaten Datenträgern.
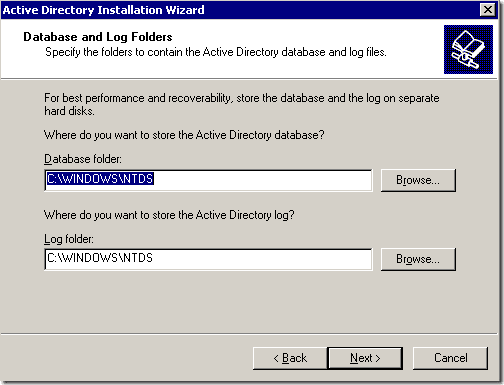
Als nächstes erscheint das Shared System Volume- Fenster. Hier müssen Sie den Speicherort auswählen, an dem Sie die SYSVOL- Dateien speichern möchten. Dieser Ordner enthält die öffentlichen Dateien der Domäne und wird auf alle Domänencontroller in der Domäne repliziert.

Wählen Sie den Speicherort des Ordners und klicken Sie auf Weiter(Next) . Im nächsten Fenster wird die DNS -Registrierungsdiagnose angezeigt. Hier erhalten Sie höchstwahrscheinlich „ Diagnose fehlgeschlagen“(Diagnostic failed”) und es werden Ihnen drei Optionen angezeigt. Mit der ersten Option können Sie die DNS- Diagnose erneut durchführen, wenn Sie das Problem behoben haben.
Die zweite Option ermöglicht es dem Active Directory -Assistenten, (Active Directory)DNS für Sie zu installieren und zu konfigurieren und dieses DNS als primäres DNS für diesen Server zu verwenden. Mit der dritten Option können Sie dieses Fenster umgehen, wenn Sie das Problem später beheben möchten.

Obwohl wir DNS bereits auf diesem Server installiert haben, haben wir keinen seiner Dienste konfiguriert, also wählen wir die Option zum Installieren und Konfigurieren des DNS-Servers auf diesem Computer und stellen diesen Computer so ein, dass er diesen DNS-Server als bevorzugten DNS-Server verwendet. (Install and configure DNS server on this computer and set this computer to use this DNS server as its preferred DNS server. )
Im nächsten Fenster müssen Sie auswählen, welchen Typ oder welche Berechtigungen Sie für Benutzer und Gruppenobjekte wünschen. Hier erhalten Sie zwei Optionen. Die ersten Optionen sollten ausgewählt werden, wenn Sie Serverprogramme auf Servern vor Windows 2000 ausführen. Wählen Sie Option zwei aus, wenn Sie in Ihrer Domäne nur Windows Server 2000 und Windows Server 2003 ausführen.(Windows Server 2003)
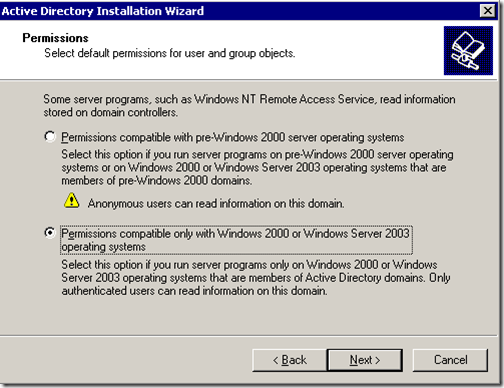
Im nächsten Fenster müssen Sie das Administratorkennwort für den Wiederherstellungsmodus der Verzeichnisdienste eingeben(Directory services restore mode administrator password) . Dieses Kennwort wird verwendet, wenn Sie den Computer im Verzeichnisdienst-Wiederherstellungsmodus starten. Dieses Konto unterscheidet sich vom Domänenadministratorkonto.
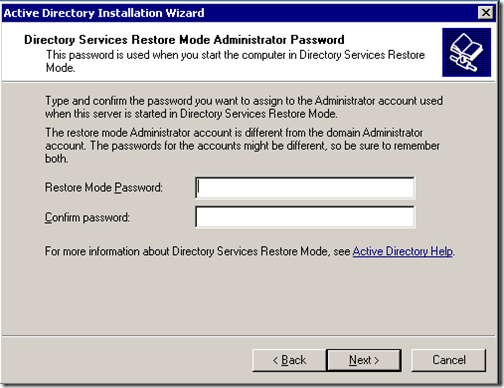
Geben Sie Ihr gewähltes Passwort ein und klicken Sie auf Weiter(Next) . Als nächstes(Next) erhalten Sie eine Zusammenfassung aller Optionen, die Sie während des Active Directory -Assistenten ausgewählt haben. Denken Sie daran(Remember) , dass das Kennwort des Domänenadministratorkontos mit dem aktuellen Kennwort des lokalen Administrators identisch ist.
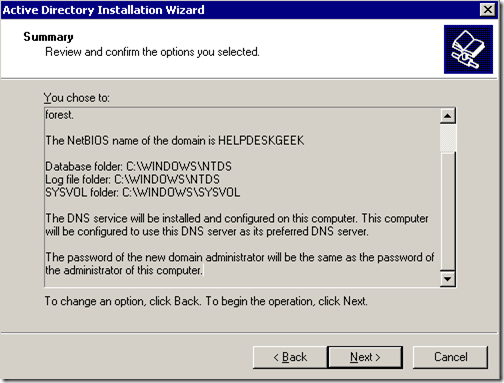
Klicken Sie auf Weiter(Click Next) . Die Active Directory - Installation sollte beginnen.
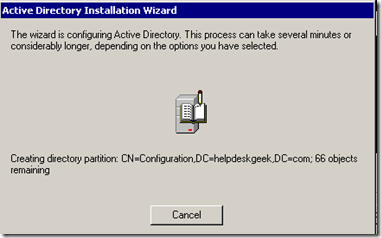
Nach einigen Minuten sollte Active Directory installiert sein.(er a few minutes, Active Directory should be installed.)

Klicken Sie auf Fertig stellen(Finish) und starten Sie den Server neu. Die Installation von Active Directory sollte nun abgeschlossen sein.
Related posts
Erzwingen Sie die Replikation zwischen zwei Domänencontrollern in Active Directory
So erstellen Sie Screenshots von nur einem Monitor in einem Multi-Monitor-Setup
Behebung Die Active Directory-Domänendienste sind derzeit nicht verfügbar
10 kostenlose Microsoft Active Directory-Alternativsoftware
Beheben Sie den Active Directory-Domänencontroller konnte nicht kontaktiert werden
Fix Die Active Directory-Domänendienste sind derzeit nicht verfügbar
So löschen Sie den Ordner Windows.old in Windows 7/8/10
So öffnen Sie eine JAR-Datei unter Windows
So aktivieren Sie die Steam Guard-Authentifizierung
So verwenden Sie das private Firefox-Netzwerk, um sich online zu schützen
So fügen Sie Musik zu Google Slides hinzu
So konvertieren Sie einen dynamischen Datenträger in einen Basisdatenträger
So aktualisieren Sie Raspberry Pi
So machen Sie Screenshots auf Nintendo Switch
So laden Sie ein Video von einer beliebigen Website herunter
So scannen Sie einen QR-Code auf iPhone und Android
So verwenden Sie Ihr Chromebook als zweiten Monitor
8 der besten Tech-Ideen zur Bewältigung der Selbstisolation
So sehen Sie zwischengespeicherte Seiten und Dateien in Ihrem Browser
Erstellen Sie mit diesen 3 E-Mail-Clients eine Gmail-Desktop-App
