Windows 11/10-PC wird oder wird nicht heruntergefahren oder neu gestartet
Wenn Sie auf die Schaltfläche Windows herunterfahren oder neu starten klicken und feststellen, dass Ihr Windows 11/10nicht(Windows Shutdown) heruntergefahren oder neu gestartet wird, hilft Ihnen dieser Beitrag bei der Fehlerbehebung und Behebung des Problems . (Restart)Es kann bis zum blaugrünen Bildschirm gehen, wo es Shutting Down … or Restarting … anzeigt(Restarting…) und dann dort bleibt. Mit anderen Worten, Ihr Windows 11/10/8/7 wird möglicherweise heruntergefahren, eingefroren oder der Aktivitätskreis auf dem Bildschirm bewegt sich möglicherweise weiter – und die einzige Möglichkeit, es herunterzufahren, besteht darin, die Ein- / Aus- Taste zu drücken(Power button) , um das System auszuschalten.
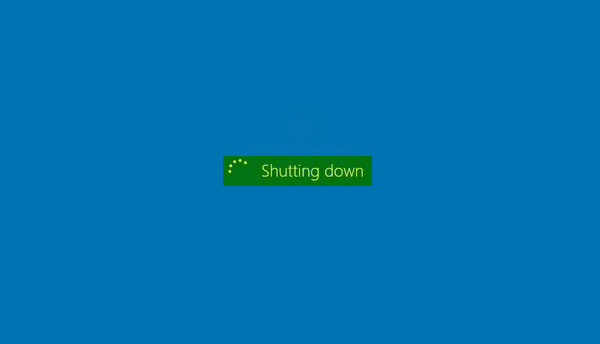
Windows-PC wird nicht heruntergefahren oder neu gestartet
Hier sind einige gültige Gründe, die das Herunterfahren oder Neustarten von Windows verlängern oder verhindern können.(Windows)
1] Warten Sie(Wait) , bis Windows ausstehende OOBE- Prozesse abgeschlossen hat
Wenn es sich bei Ihnen um eine neue Windows - Installation handelt, braucht „ OOBE “ vielleicht seine Zeit. Dies gilt insbesondere für frühere Windows -Versionen . In den ersten Tagen, wenn Sie versuchen, einen Windows(Windows) -basierten Computer neu zu starten oder herunterzufahren , kann es lange dauern, bis das System neu gestartet oder heruntergefahren wird.
2] Warten Sie(Wait) , bis Windows die Konfiguration von Updates abgeschlossen hat
Alternativ oder zusätzlich wird möglicherweise eine Meldung etwa folgenden Inhalts angezeigt: Windows konfiguriert Updates(Windows is configuring updates) . Dies tritt normalerweise 1-2 Tage nach dem ersten Start von Windows auf –(Windows –) oder manchmal nach einem Windows Update . Das Problem tritt auf, weil das System Wartungsfunktionen ausführen muss, um unnötige Dateien zu löschen. In der Regel findet dieser Vorgang ein oder zwei Tage nach der Ausführung des Out - of - Box-Experience - Assistenten(Wizard) ( OOBE ) statt . Wenn dieses Problem auftritt, kann es 10 bis 20 Minuten dauern, bis das System heruntergefahren wird. Der Vorgang findet nur einmal statt. Warten Sie also einfach, bis der Vorgang einmal abgeschlossen ist.
Wenn Sie Ihr Windows aktualisiert haben, dauert die Konfiguration oder Installation der Updates möglicherweise etwas länger als erwartet. Lassen Sie dem System am besten seine eigene süße Zeit, da es sich nur um eine vorübergehende Situation handelt.
3] Deaktivieren Sie das Löschen der Auslagerungsdatei
Haben Sie Windows so eingestellt, dass die Seitendatei (Swap)(Page (Swap) file) bei jedem Herunterfahren gelöscht wird? Wenn dies der Fall ist, wird dieser Vorgang einige Zeit in Anspruch nehmen. Sie können dieses Microsoft Fix It verwenden , um das Löschen der Auslagerungsdatei zu aktivieren oder zu deaktivieren(Page File) . In diesem Fall müssen Sie Windows dazu bringen , das Löschen der Auslagerungsdatei(Page File) bei jedem Herunterfahren zu beenden. Während wir uns mit dem Thema befassen, könnte Sie dieser Beitrag zum Deaktivieren, Löschen und Neuerstellen von Auslagerungsdateien in Windows(Disable, delete, recreate paging file in Windows) ebenfalls interessieren.
Windows 11/10 wird nicht heruntergefahren
Aber wenn Sie denken, dass das Problem etwas anderes ist und immer wieder auftritt, dann sind hier die möglichen Gründe:
- Einer Ihrer Prozesse oder Dienste wird nicht heruntergefahren.
- Sie haben einen fehlerhaften oder inkompatiblen Gerätetreiber installiert.
- Sie haben ein fehlerhaftes oder inkompatibles Programm ausgeführt.
Hier sind einige Vorschläge, die Sie in Betracht ziehen können, nicht unbedingt in der angegebenen Reihenfolge, die Ihnen bei der Behebung des Problems helfen werden. Bitte(Please) gehen Sie zuerst die gesamte Liste durch und sehen Sie dann, was auf Sie zutreffen könnte.
1] Systemänderungen rückgängig machen
Machen(Undo) Sie alle Änderungen rückgängig, die Sie möglicherweise an Ihrem System vorgenommen haben. Möglicherweise müssen Sie ein kürzlich installiertes Programm deinstallieren oder (uninstall)einen Gerätetreiber zurücksetzen .
2] Systemwiederherstellung
Versuchen Sie eine Systemwiederherstellung und prüfen Sie, ob das Problem dadurch behoben wird.
3] Untersuchen Sie(Examine) Prozesse über den Task-Manager
Verwenden Sie den Task-Manager , um es manuell zu versuchen und die wahrscheinliche(n) Ursache(n) dafür zu identifizieren. Stoppen und beenden Sie das verdächtige Programm manuell(Manually) und fahren Sie es dann herunter, um zu sehen, ob das Problem behoben wurde. Eventuell müssen Sie den Vorgang bei mehreren laufenden Prozessen wiederholen.
4] Überprüfen Sie die Boot-Protokolle
Wechseln Sie in den abgesicherten Modus(Safe Mode) . Bewegen Sie im Menü(Menu) den Cursor nach unten zu Enable Boot Logging und drücken Sie die Eingabetaste.

Suchen Sie beim Neustart nach der Datei ntbtlog.txt im Ordner C:Windows. Suchen Sie nach Anzeichen von Problemen beim Laden von Gerätetreibern. Wenn Sie Probleme finden, gehen Sie in den Geräte-Manager(Device Manager) und deaktivieren Sie das Gerät oder deinstallieren Sie das Programm. Neustart(Reboot) . Wenn das Problem nicht auftritt, wissen Sie, dass dieses Gerät oder Programm Probleme verursacht hat.
6] Fehlerbehebung beim sauberen Neustart
Führen Sie einen sauberen Neustart(Clean Boot) durch, um das Problem zu beheben. Dies kann Ihnen helfen, anstößige Prozesse von Drittanbietern zu identifizieren, die Ihr Windows daran hindern, normal herunterzufahren oder neu zu starten.
5] BIOS aktualisieren
Aktualisieren Sie das BIOS des Computers(Upgrade the computer’s BIOS) . Fehlerhafte CMOS-(Faulty CMOS) und BIOS- Einstellungen können Probleme beim Starten und Herunterfahren verursachen.
6] Versuchen Sie(Try) , Dienste zu identifizieren, die Probleme verursachen
Dieser Beitrag zeigt Ihnen, wie Sie Windows-Dienste identifizieren, die das Herunterfahren oder Starten verzögern(identify Windows Services delaying Shutdown or Startup) .
7] Aktivieren Sie ausführliche Statusmeldungen
Ausführliche Statusmeldungen aktivieren . Dies hilft Ihnen zu erkennen, an welchem Punkt Windows den Herunterfahrvorgang stoppt.
8] Ereignisprotokollierung für das Herunterfahren aktivieren
Aktivieren Sie den Shutdown Event Tracker in Windows 11/10/8/7 , um Ihren System-Shutdown-Prozess analysieren zu können.
9] Führen Sie die Leistungsproblembehandlung aus
Führen Sie die Leistungsproblembehandlung(Performance Troubleshooter) aus und sehen Sie, ob es Ihnen hilft. Geben Sie Folgendes in das Feld Ausführen ein und drücken Sie die (Run)Eingabetaste(Enter) , um es zu öffnen.
%systemroot%\system32\msdt.exe -id PerformanceDiagnostic
10] Überprüfen Sie die Ereignisprotokolle
Zeigen(View) Sie die Ereignisprotokolle einfach(Event Logs) mit der integrierten Ereignisanzeige(Event Viewer) oder unserer Freeware Windows Event Viewer Plus an. Vielleicht(Maybe) finden Sie etwas in den Ereignisprotokollen(Event Logs) .
11] Deaktivieren Sie das hybride Herunterfahren
Wenn Sie Windows 11/10/8 , deaktivieren Sie Hybrid Shutdown und prüfen Sie, ob es hilft.
12] Verwenden Sie Notabschaltung(Use Emergency Shutdown) oder Neustart(Restart)
Verwenden Sie die Option „ Notabschaltung“ oder „Neustart(Emergency Shutdown or Restart) “ in Windows.
13] BootExecute-(Reset BootExecute) Registrierungswert zurücksetzen
Setzen Sie den BootExecute- Registrierungswert zurück und prüfen Sie, ob dies Ihre Probleme beim Herunterfahren löst.
14] Treiber aktualisieren
Benutzer von Windows 11/10 sollten überprüfen, ob ihr Management Engine-Treiber(Management Engine Driver) für Intel auf die neuesten Versionen aktualisiert wurde(updated to the latest versions) .
15] Wenden Sie diese KB für Windows 7 an
Wenn Sie einen Computer haben, auf dem Windows 7 ausgeführt wird . Wenn das System stark ausgelastet ist, kann ein Problem auftreten, bei dem Windows 7 anhält oder die Tastatur reagiert, wenn Sie den Computer herunterfahren oder in den Energiesparmodus versetzen(Sleep) . Dieses Problem tritt häufig auf Computern mit mehreren Prozessoren oder einem Prozessor mit mehreren Kernen auf. Wenden Sie in diesem Fall den Hotfix von KB977307 an .
UPDATE: Bitte lesen Sie den Kommentar von gogopogo unten.
Hope something helps!
Lesen Sie weiter(Read next) :
- Windows-PC fährt nicht hoch oder startet nicht
- Der Neustart des Windows-Computers dauert ewig(Windows computer is taking forever to restart) .
Related posts
Windows 11/10 herunterfahren, neu starten, in den Energiesparmodus versetzen, in den Ruhezustand versetzen und sperren
ShutdownBlocker, blockiert versehentliches Herunterfahren oder Neustarten des Computers
So starten Sie Windows 11/10 im Notfall neu oder fahren es herunter
Sie sind nicht berechtigt, diesen Computer herunterzufahren und neu zu starten
So können Sie Ihren Windows 10-Computer aus der Ferne herunterfahren oder neu starten
Fahren Sie Ihren Computer über das Ubuntu-Terminal herunter und starten Sie ihn neu
Stellen Sie Ihren Windows-PC mit dem Simple Shutdown Scheduler so ein, dass er zu einer bestimmten Zeit ausgeschaltet oder neu gestartet wird
Ihr PC wird in einer Minute Windows 11/10 automatisch neu starten
Fehlerbehebung bei Skype-Anrufen unter Windows ohne Video, Audio oder Ton
Windows 11/10 steckt in endloser Neustartschleife fest
Kostenlose Tools zum Planen des Herunterfahrens und Neustartens in Windows 10 zu festgelegten Zeiten
7 Möglichkeiten, das langsame Herunterfahren von Windows 10 zu beheben
So spielen Sie einen Ton ab, wenn Sie Windows 10 herunterfahren, sperren oder entsperren
So erzwingen Sie das Herunterfahren oder starten Sie einen Mac neu
So können Sie einen Windows-Computer aus der Ferne herunterfahren oder neu starten
So finden Sie die Ursache für ein unerwartetes Herunterfahren unter Windows 11/10
Planen Sie das Herunterfahren oder Neustarten mit dem Taskplaner in Windows 11/10
Ändern Sie die Standardoptionen zum Herunterfahren im Dialogfeld Alt + F4 in Windows 10
So führen Sie ein vollständiges Herunterfahren in Windows 8 durch
So planen Sie das automatische Herunterfahren von Windows 10
