Windows 11/10-Computer bootet nicht ins BIOS
Der Prozess des Bootens ins BIOS in Windows 11/10 ist ziemlich einfach und variiert je nach PC-Hersteller. PC-Benutzer möchten möglicherweise aus dem einen oder anderen Grund ins BIOS booten(boot into BIOS) – aber in einigen Fällen können sie möglicherweise nicht erfolgreich ins BIOS booten .
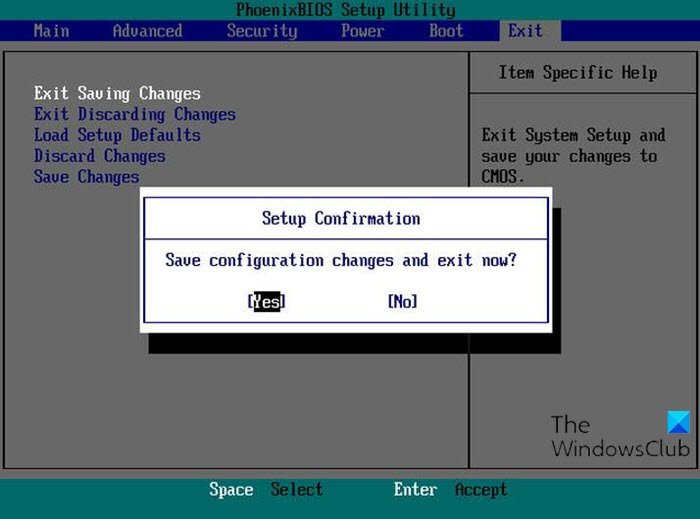
Einer der Hauptgründe für die Unzugänglichkeit des BIOS in Windows kann der schnelle Bootvorgang sein.
Das BIOS(BIOS) enthält POST ( Power-On Self-Test ), mit dessen Hilfe überprüft werden kann, ob der Computer die Anforderungen zum ordnungsgemäßen Hochfahren erfüllt. Ihr Computer muss den POST -Test bestehen, und wenn dies nicht der Fall ist, hören Sie möglicherweise den Piepton(hear the beep sound) , der auf eine Fehlfunktion der Hardware hinweist.
Lesen Sie: (Read:) Wie bootet Windows? Beschreibung des Windows-Startvorgangs .
Windows 11/10-Computer bootet nicht ins BIOS
Wenn Sie mit diesem Problem konfrontiert sind, können Sie unsere empfohlenen Lösungen unten in keiner bestimmten Reihenfolge ausprobieren und sehen, ob dies zur Lösung des Problems beiträgt.
- Schnellstart deaktivieren
- Verwenden Sie die UEFI-Firmwareeinstellungen
- CMOS löschen
Werfen wir einen Blick auf die Beschreibung des Prozesses für jede der aufgeführten Lösungen.
1] Schnellstart deaktivieren
Wie bereits erwähnt, verfügt Windows 10 über eine höhere Boot-Geschwindigkeit, und daher kann das Drücken einer Taste beim Booten das Ziel verfehlen, was zu einem Boot-to- BIOS - Fehler führt. In diesem Fall können Sie die Schnellstartfunktion deaktivieren(disable the Fast Startup) und dann versuchen, als Verstärkung ins BIOS zu booten und sehen, ob der Vorgang erfolgreich abgeschlossen wird.
2] Verwenden Sie die UEFI-Firmware-Einstellungen
Wenn Sie nicht ins BIOS booten können, aber Sie können den Computer über den Desktop booten, können Sie Folgendes tun, um ins BIOS zu booten :
- Klicken Sie auf Start > Settings > Update & Security .
- Klicken Sie im Wiederherstellungsfenster auf (Recovery)Jetzt neu starten(Restart now) .
- Klicken Sie Troubleshoot > Advanced options > UEFI Firmware Settings .
- Klicken Sie auf Neustart(Restart) und Ihr PC wird ins BIOS booten.
3] CMOS löschen
Wenn Sie das BIOS(BIOS) -Setup während des Bootvorgangs nicht aufrufen können , führen Sie die folgenden Schritte aus, um das CMOS zu löschen . Möglicherweise benötigen Sie die Dienste eines Hardwaretechnikers.
- Schalten Sie alle an den Computer angeschlossenen Peripheriegeräte aus.
- Trennen Sie das Netzkabel von der Wechselstromquelle.
- Entfernen Sie die Computerabdeckung.
- Finden Sie die Batterie auf der Platine. Die Batterie kann sich in einem horizontalen oder vertikalen Batteriehalter befinden oder mit einem Kabel mit einem Onboard-Header verbunden sein.
Wenn sich die Batterie in einer Halterung befindet, beachten Sie die Ausrichtung von + und – auf der Batterie. Hebeln Sie die Batterie vorsichtig mit einem mittelgroßen Schlitzschraubendreher aus ihrem Anschluss.
Wenn die Batterie mit einem Kabel an einen Onboard-Header angeschlossen ist, trennen Sie das Kabel vom Onboard-Header.
- Warten Sie eine(Wait one) Stunde und schließen Sie dann die Batterie wieder an.
- Bringen Sie die Computerabdeckung wieder an.
- Schließen Sie den Computer und alle Geräte wieder an.
Sie können jetzt versuchen, ins BIOS zu booten – es sollte erfolgreich abgeschlossen werden.
Wenn Sie schließlich ins BIOS booten , können Sie die BIOS-Einstellung auf ihre Standardwerte zurücksetzen , vorausgesetzt, Sie haben einige Änderungen vorgenommen (dies könnte ein weiterer Grund sein, warum Sie anschließend nicht ins BIOS booten können ), bevor das Problem auftritt, dass der PC nicht booten kann zum BIOS(PC unable to boot to BIOS) .
Beitrag, der Ihnen helfen kann, wenn Ihr Computer nicht bootet:(Post that may help you if your computer does not boot:)
- Windows-PC fährt nicht hoch oder startet nicht
- Probleme beim Starten und Booten von Windows – Erweiterte Fehlerbehebung
- Windows startet nach dem Komprimieren des Systemlaufwerks nicht
- Der Computer bootet auf einen schwarzen oder leeren Bildschirm mit einem blinkenden Cursor(Computer boots to black or blank screen with a blinking cursor)
- (Windows computer won’t boot after System Restore)Windows - Computer startet nach der Systemwiederherstellung nicht
Hoffe das hilft!
Related posts
So booten Sie Windows in die UEFI- oder BIOS-Firmware
SSD ist im BIOS, aber Windows 10 bootet nicht davon
Windows-Computer bootet jedes Mal ins BIOS, wenn ich ihn einschalte
Greifen Sie auf das BIOS zu und ändern Sie die Startreihenfolge für jede Windows-Version
So ändern Sie die Startreihenfolge im BIOS auf Ihrem Windows-PC
Das Ändern des Kalenderdatums im BIOS funktioniert nicht
So finden Sie die BIOS-Version auf dem Computer
Verknüpfungen für das UEFI-BIOS und die Wiederherstellungsumgebung von Windows 10
So entfernen oder setzen Sie das BIOS-Passwort zurück (2022)
So greifen Sie auf das BIOS in VMware Workstation zu und verwenden es
Fehler 0164, Speichergröße verringert – RAM-Problem auf Windows 10-Computer
VMWare Fusion BIOS Setup wird zu schnell geladen?
Computer-BIOS-Einstellungen mit dem GetBIOS PowerShell-Modul auflisten
So setzen Sie das BIOS auf die Standardeinstellungen zurück
Was ist CMOS und wofür wird es verwendet?
6 Möglichkeiten zum Zugriff auf das BIOS in Windows 10 (Dell/Asus/HP)
Ultimative Anleitung zum Entfernen oder Zurücksetzen eines BIOS-Passworts
So legen Sie das BIOS- oder UEFI-Passwort auf einem Windows 10-Computer fest und verwenden es
So rufen Sie das BIOS in Windows 10 und älteren Versionen auf
Was ist die letzte BIOS-Zeit im Windows 10 Task-Manager?
