Windows 11/10 bleibt auf dem Bildschirm „Bitte warten“ hängen
Wenn Sie Ihren Windows -Computer starten und auf dem Bildschirm „ Bitte warten(Please wait) “ hängen bleiben, können Sie das Problem wie folgt lösen. Nach dem Start des Computers werden viele Systemdienste gestartet, noch bevor Sie sich am Computer anmelden. Dienste im Zusammenhang mit Netzwerk(Network) , Benutzeroberfläche(User Interface) und mehr müssen bereit sein, wenn Sie Ihren Desktop erreichen.
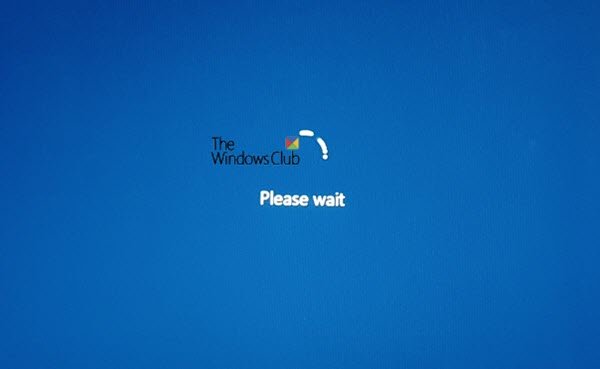
Wie kommen Sie an Windows vorbei, das auf dem Bildschirm „ Bitte(Please) warten“ hängen bleibt?
Wenn Sie feststellen, dass Ihr Computerbildschirm auf dem Bildschirm „ Bitte(Please) warten“ hängen bleibt, finden Sie hier einige Schritte, die Ihnen helfen werden. Auf diesem Bildschirm können Sie ALT+CTRL+DEL nicht verwenden, sodass Sie nur die Möglichkeit haben, den Computer neu zu starten.
- Automatische Startreparatur erzwingen
- Deaktivieren Sie einige Windows-Dienste
- Änderungen rückgängig machen oder Systemwiederherstellung(System Restore) durchführen .
1] Automatische Startreparatur erzwingen
Es wäre ratsam gewesen, ein Windows 10 bootfähiges USB-Laufwerk(Windows 10 Bootable USB drive) zu verwenden, um in den abgesicherten Modus zu booten, aber vorausgesetzt, Sie haben keinen Zugriff auf einen anderen Computer, lassen Sie uns dies erzwingen.
Trennen Sie zuerst externe Laufwerke, Peripheriegeräte usw., warten Sie eine Minute und schalten Sie Ihr System ein.
Erzwingen Sie jetzt das Herunterfahren – und schalten Sie dann Ihren Computer dreimal(three time) hintereinander ein. Sie können dies tun, indem Sie zuerst den Computer einschalten und dann sofort den Netzschalter erneut drücken, aber dieses Mal gedrückt halten. Es schaltet den Computer aus. Wenn Sie einen Desktop verwenden, können Sie ihn auch vom Stromnetz trennen. Wiederholen Sie dies dreimal.

Wenn Sie den Computer das nächste Mal starten, beginnt er mit dem automatischen Startreparaturprozess(Automatic Startup Repair process) , der schließlich den erweiterten Wiederherstellungsmodus(Advanced Recovery) startet .
Gehen Sie zu Fehlerbehebung(Troubleshoot) und wählen Sie dann Abgesicherter Modus(Safe Mode) .
2] Dienste deaktivieren
Sobald der Computer im abgesicherten(Safe) Modus hochfährt, müssen Sie drei Dienste deaktivieren:
- Windows-Fehlerberichterstattungsdienst,
- Netzwerklistendienst
- Netzwerkstandorterkennung.
Öffnen Sie dazu die Eingabeaufforderung Ausführen und geben Sie (Run)services.msc ein und drücken Sie dann die Eingabetaste.
Es öffnet den Windows-Dienste-Manager(Windows Services Manager) .
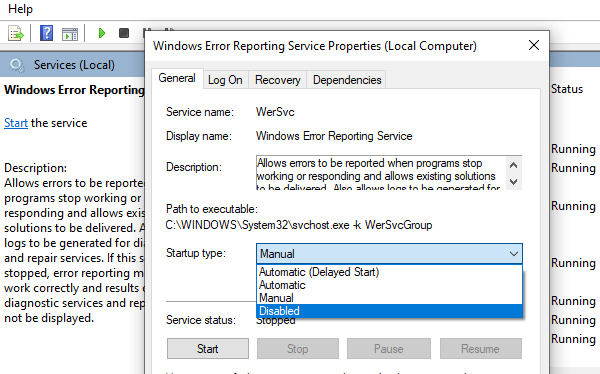
Doppelklicken Sie, um die Diensteigenschaften zu(Service) öffnen
Beenden Sie es, wenn der Dienst ausgeführt wird
Ändern Sie den Starttyp auf Deaktiviert
Klicken Sie auf Übernehmen.
Starte den Computer neu.
3] Änderungen rückgängig(Rollback Changes) machen oder Systemwiederherstellung durchführen(System Restore)
Wenn Sie zum regulären Start zurückkehren, sollte der Bildschirm Bitte warten(Please wait) nicht lange angezeigt werden, und Sie sollten den Anmeldebildschirm oder den Desktop sehen, wenn kein Kennwort festgelegt ist.
Ich wollte das zwar vorhin andeuten, aber jetzt, wo Sie hier sind, müssen Sie den Grund dafür finden. Wenn Sie vor dem Auftreten des Problems eine Änderung am Computer vorgenommen haben, müssen Sie diese möglicherweise rückgängig machen. Wenn Sie es herausfinden können, wird es einfach sein, die Ursache zu beheben. Wenn dies nicht der Fall ist, ist es am besten , Ihren Computer auf einen früheren Betriebszustand zurückzusetzen.
TIPP(TIP) : Hier finden Sie weitere Vorschläge, die Ihnen helfen, wenn Ihr Windows 10 beim Laden eines Bildschirms(Windows 10 is stuck on loading some screen) hängen bleibt .
Warum sagt mein Laptop immer, bitte warten?
Wenn Ihr Laptop immer wieder Bitte(Please) warten sagt – dann kann der festgefahrene Bildschirm auf beschädigte Windows - Dateien zurückzuführen sein. Windows -Dateien können durch Viren oder unerwünschte Programme beschädigt werden.
Ich hoffe, dieser Beitrag war leicht verständlich und Sie konnten den „ Bitte warten(Please wait) “ -Bildschirm „ Windows 11/10 “ passieren.
Related posts
Das BitLocker-Setup konnte den BCD-Speicher (Boot Configuration Data) nicht exportieren
Deinstallieren Sie das Qualitäts- oder Funktionsupdate, wenn Windows 11/10 nicht startet
Die Betriebssystemversion ist mit der Starthilfe nicht kompatibel
Bitte formatieren Sie das USB-Laufwerk als einzelne FAT-Partition: Boot Camp-Assistent
Fehler „Fehlendes Betriebssystem nicht gefunden“ in Windows 11/10
FaceTime-Kamera funktioniert nicht in Windows 10 mit Boot Camp
So booten oder reparieren Sie einen Windows-Computer mit dem Installationsmedium
Ändern Sie den Text des Startmenüs, wenn Sie dieselbe Windows-Version dual booten
Fehler 0211: Tastatur auf Windows 10-Computer nicht gefunden
So ändern Sie das Windows-Boot-Logo mit HackBGRT
So entfernen Sie Boot Camp-Dienste von Windows auf einem Mac
Was ist Fast Startup und wie wird es in Windows 11/10 aktiviert oder deaktiviert
Windows bootet nicht; Automatische Starthilfe, PC zurücksetzen schlägt fehl, geht in Schleife
So starten Sie zeitlich und führen eine Boot-Trace in Windows 10 durch
Windows bleibt auf dem Willkommensbildschirm hängen
So ändern Sie die Startreihenfolge in Windows 11/10
So führen Sie einen sauberen Neustart in Windows 11/10 durch
Die Installation ist in der SAFE_OS-Phase während des BOOT-Vorgangs fehlgeschlagen
Was ist ein Bootsektorvirus und wie kann man ihn verhindern oder entfernen?
Messen Sie die Startzeit in Windows mit dem Windows-Starttimer
