Windows 10 Feature Update konnte nicht installiert werden, Fehler 0x8007371b
Manchmal kann Windows Update den Fehlercode 0x8007371b ausgeben(0x8007371b) , insbesondere wenn Sie versuchen, ein Funktionsupdate(Feature Update) auf Ihrem Windows 10 -System zu installieren. Dies zeigt an, dass ein oder mehrere erforderliche Mitglieder der Transaktion nicht vorhanden sind.
Fehler 0x8007371b, ERROR_SXS_TRANSACTION_CLOSURE_INCOMPLETE
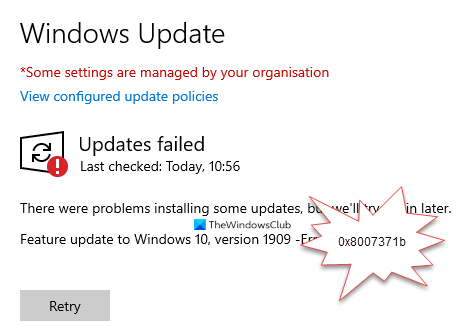
Windows 10 Feature Update konnte nicht installiert werden, Fehler 0x8007371b(Error 0x8007371b)
Installationsfehler: Windows konnte das folgende Update mit Fehler 0x8007371b nicht installieren
Wenn Sie mit diesem Problem konfrontiert sind, hilft Ihnen wahrscheinlich einer dieser Vorschläge.
1] Überprüfen Sie den Status der Windows Update (Check Windows Update) -Dienste(Services)
Öffnen Sie den Windows-Dienste-Manager(Windows Services Manager) und überprüfen Sie, ob die mit Windows Update verbundenen Dienste wie Windows Update , Windows Update Medic , Update Orchestrator Services usw. nicht deaktiviert sind.
Die Standardkonfiguration auf einem eigenständigen Windows 10-PC lautet wie folgt:
- Windows Update Service – Manuell(Windows Update Service – Manual) ( Ausgelöst(Triggered) )
- Windows Update Medic Services – Handbuch(– Manual)
- Kryptographische Dienste – Automatisch
- Intelligenter Hintergrundübertragungsdienst – Manuell(Background Intelligent Transfer Service – Manual)
- Startprogramm für DCOM-Serverprozesse – Automatisch(DCOM Server Process Launcher – Automatic)
- RPC-Endpunktzuordnung – Automatisch
- Windows Installer – Handbuch.
Dadurch wird sichergestellt, dass die erforderlichen Dienste verfügbar sind.
Abgesehen vom direkten Dienst sollten Sie die Abhängigkeiten des Windows Update-Dienstes finden(find the dependencies of Windows Update service) und sicherstellen, ob sie ausgeführt werden oder nicht.
Suchen Sie zunächst im Suchfeld der Taskleiste(Taskbar) nach „Dienste“ und klicken Sie auf das Suchergebnis. Nachdem Sie das Fenster Dienste geöffnet haben, finden Sie (Services)Windows Update , DCOM Server Process Launcher und RPC Endpoint Mapper heraus . Überprüfen Sie, ob sie laufen oder nicht.

Wenn nicht, müssen Sie diese Dienste nacheinander starten.
2] Windows Update-Komponenten manuell(Manually Reset Windows Update Components) auf Standard zurücksetzen
Sie können das Reset Windows Update Agent Tool verwenden und sehen, ob es Ihnen hilft.
Dieses PowerShell-Skript hilft Ihnen beim Zurücksetzen des Windows Update-Clients(PowerShell script will help you Reset Windows Update Client) .
Lesen Sie diesen Beitrag, wenn Sie jede Windows Update-Komponente manuell auf die Standardeinstellungen zurücksetzen(manually reset each Windows Update component to default) möchten .
3] Reparieren Sie Windows Update(Fix Windows Update) -Systemdateien mit DISM
Sie können beschädigte Windows Update -Systemdateien auch mit dem DISM-Tool reparieren(DISM Tool) . Das Tool Dism.exe(Dism.exe tool) kann in verschiedenen Situationen verwendet werden, und eine davon ist die Reparatur beschädigter Windows Update-Dateien . Beachten Sie, dass Sie einen anderen Befehl ausführen müssen, wenn Sie beschädigte Windows Update-Systemdateien(Windows Update System Files) reparieren möchten . Wenn Sie den üblichen /RestoreHealth Befehl ausführen, hilft dies möglicherweise nicht unbedingt.
DISM ersetzt potenziell beschädigte oder fehlende Systemdateien durch gute. Wenn Ihr Windows Update-Client jedoch bereits defekt(Windows Update client is already broken) ist, werden Sie aufgefordert, eine laufende Windows - Installation als Reparaturquelle oder einen parallelen Windows -Ordner von einer Netzwerkfreigabe als Quelle der Dateien zu verwenden.
Sie müssen dann stattdessen den folgenden Befehl ausführen:
DISM.exe /Online /Cleanup-Image /RestoreHealth /Source:C:\RepairSource\Windows /LimitAccess

Hier müssen Sie den Platzhalter C:\RepairSource\Windows durch den Speicherort Ihrer Reparaturquelle ersetzen.
Sobald der Vorgang abgeschlossen ist, erstellt DISM(DISM) eine Protokolldatei in %windir%/Logs/CBS/CBS.log und erfasst alle Probleme, die das Tool findet oder behebt. Sie können auch die Datei CBS.persist.log überprüfen .
Diese können dabei helfen, Probleme zu beheben, die möglicherweise die Installation von Windows-Updates verhindern(prevent Windows Updates from installing) .
Related posts
Behebung des Windows 10 Update-Fehlers 0xc1900104 bei der Installation des Feature-Updates
Windows Update-Fehler 0x8007065e beheben; Funktionsupdate konnte nicht installiert werden
Beheben Sie den Windows 10-Aktualisierungsfehler 0x800703F1
So beheben Sie den Windows Update-Fehlercode 0x80070012
Windows Update wird nicht heruntergeladen oder installiert, Fehler 0x80070543
Beheben Sie den Windows Update-Fehler 80072EFE
Windows Update-Fehler 0X80073BC3, 0X8007002, 0X80073B92 - 0X20009
Beheben Sie den Windows Update-Fehlercode 0xd0000034
Beheben Sie den Windows Update-Fehlercode 8024a112
Beheben Sie den Windows Update-Fehler 0x80240023 unter Windows 11/10
Beheben Sie den Windows Update-Fehler 0x800f08a
Beheben Sie den Windows Update-Fehler 0x800F0922
So beheben Sie den Windows Update-Fehler 0xc1900223
So beheben Sie den Windows Update-Fehler 0x800f0801
Beheben Sie den Windows Update-Fehler 0x800f020b
So beheben Sie den Windows Update-Fehlercode 8020002E
Beheben Sie den Windows Update-Fehler 0x80246010 unter Windows 10
Windows Update-Fehler C8000266 beheben?
Beheben Sie den Windows Server Update Services-Fehlercode 0x80072EE6
So deaktivieren Sie Sicherheitsvorkehrungen für Funktionsupdates unter Windows 10
