Windows 10 erhält Verbesserungen für Textcursor, Bildschirmlupe und Bildschirmlesegerät
Das Windows 10 Team hat immer darauf geachtet, dass jeder das Betriebssystem nutzen kann. Dies ist der Grund, warum Barrierefreiheit(Accessibility) in den Kern integriert ist und mit jedem Update neue Funktionen und Korrekturen gebracht hat. Windows 10 2004 Barrierefreiheit(Accessibility) hat Updates für Textcursor, Bildschirmlupe, Bildschirmlesegerät, Browsing und Outlook eingeführt(Outlook) .
Neue Eingabehilfen(New Accessibility Features) in Windows 10 2004
Hier ist die Liste aller neuen Funktionen in Windows 10 , wenn es um Barrierefreiheit(Accessibility) geht . Diejenigen mit besonderen Bedürfnissen können im Vergleich zur vorherigen Version mehr lesen, mehr wissen und viel mehr verstehen.
- Passen Sie die Größe und Farbe des Textcursors an
- Das Lesen mit der Lupe(Magnifier) reduziert Belastung und Ermüdung.
- Screenreader-Verbesserungen
Stellen Sie sicher, dass Sie auf Windows 10 v2020 aktualisieren, um die Änderung zu erleben.
1] Textcursor-Verbesserungen
Sie können den Textcursor jetzt leicht finden, indem Sie ihn umfassender und zu einem Indikator machen. Es kommt als Feedback von Verbrauchern, die es schwierig fanden, es zu finden, weil es zu dünn war und nicht genug Kontrast zum Text bot. Sie gilt für Apps und Teile von Windows 10 , nicht aber für Browser wie Chrome . Sie können auch die Größe des Cursor-Zeigers ändern und benutzerdefinierte Farben auswählen, die das Auffinden des Mauszeigers und des Cursors erleichtern.
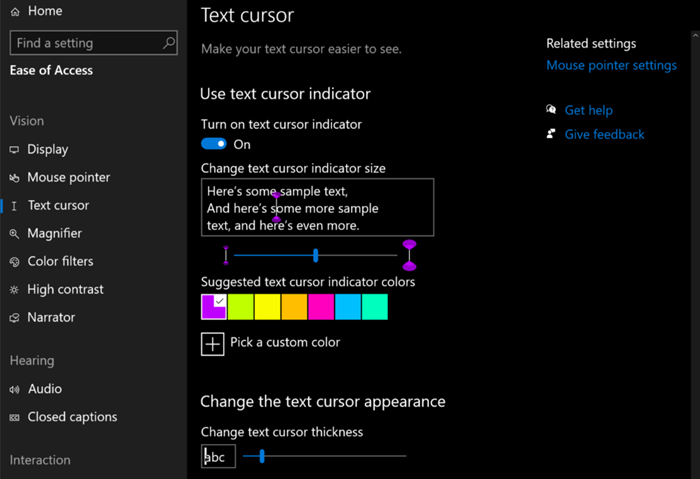
In ähnlichen Zeilen können Sie Lupe auswählen, um dem Textcursor standardmäßig in der Mitte der Anzeige zu folgen, sodass Benutzer den Textcursor an einer erwarteten Position finden können.
2] Das Ablesen der Lupe(Magnifier) reduziert Belastung und Ermüdung
Die Lupe(Magnifier) verfügt jetzt über die Steuerelemente „Wiedergabe“(Play) , „ Pause “ , „ Nächster(Next) Satz“, „Vorheriger Satz“ und „Von hier lesen(Read) “ . Es wird dazu beitragen, das laute Vorlesen von Text zu erleichtern, um die Belastung durch das Lesen zu verringern. Diejenigen, die den ganzen Tag arbeiten und Texte lesen müssen, werden es nützlich finden. Es funktioniert mit Edge- , Chrome- und Firefox -Browsern sowie anderen Windows- Anwendungen wie Microsoft Office.

Jedes gesprochene Wort wird hervorgehoben und der Inhalt wird angezeigt, wenn er derzeit nicht angezeigt wird. Es ist auch mit den Einstellungen für den Dunkelmodus(Dark) kompatibel , sodass g einfach zu verwenden und Text anzuzeigen ist.
Siehe auch: (Related:) Vollständige Liste der Barrierefreiheitsfunktionen von Windows 10(Full List of Windows 10 Accessibility Features)
3] Screenreader-Verbesserungen
Viele Verbesserungen mit dem Screen Reader oder dem Narrator . Microsoft hat dafür gesorgt, dass es mit den Browsern gleich gut funktioniert und nicht auf Windows und seine Apps beschränkt ist . Wenn Sie durch Seiten blättern müssen, können Sie alle Details wie Links usw. aus erster Hand erfahren.
Erzähler
- Reduzierte unnatürliche Pausen und die Verarbeitung ganzer Sätze. Es soll bei der richtigen Aussprache helfen.
- Die Verwendung(Use) von Tönen anstelle von funktioniert, wenn Sie zwischen den Modi wechseln
- Option zum Ändern der Detailebene, mit der die Sprachausgabe(Narrator) über Text spricht
- Steuern Sie, um weniger Worte für kollektive Aktionen zu hören.
- Verbesserte Unterstützung für die Ansage von großen Wörtern und Buchstaben. Es kann mit Anfangsbuchstaben, gemischten Wörtern und Wörtern mit Großbuchstaben umgehen.
Intelligenteres Surfen
- Die Sprachausgabe(Narrator) beginnt automatisch mit dem Vorlesen von Webseiten oben auf der Seite.
- Die Seitenzusammenfassung bei Bedarf kann dabei helfen, Orientierungspunkte, Links und Überschriften herauszufinden ( Sprachausgabetaste(Narrator) + S zum Anhören).
- Rufen Sie eine Liste der beliebtesten von Bing generierten Links ab, damit Sie leichter an Ihr gewünschtes Ziel gelangen.
- Narrator + Ctrl + D , um den Titel der verlinkten Seite zu hören, bevor Sie auf den Link klicken.
- Funktioniert mit gängigen Browsern
Outlook-Mail
- Beginnen Sie automatisch mit dem Lesen von Inhalten, wenn Sie eine Nachricht öffnen
- Scanmodus automatisch aktivieren
- Erkennen(Recognize) und ignorieren Sie Layouttabellen, um das Navigieren und Lesen von Nachrichteninhalten zu erleichtern.
- Verbesserte Reaktionsfähigkeit von Outlook
Diese Verbesserungen basieren auf dem Feedback der Benutzer und wir sind sehr froh, dass sie implementiert wurden. Es sichert das Engagement von Microsoft Teams für die Benutzer, und jetzt haben diejenigen mit besonderen Bedürfnissen eine bessere Erfahrung.
Ich glaube, Sie werden die Liste von Windows 10 Accessibility v2004 nützlich finden.
Related posts
So übersetzen Sie Text in Braille in Windows 10
Ändern Sie die Größe, Farbe und Dicke des Textcursor-Indikators in Windows 11/10
Halten Sie den Lupen-Mauszeiger in Windows 11/10 in der Mitte des Bildschirms
Lupe Tipps und Tricks in Windows 11/10
So entsperren Sie zusätzliche Text-to-Speech-Stimmen in Windows 11/10
So aktivieren und verwenden Sie die Sprachausgabe in Windows 10
Optionen und Einstellungen der Windows-Bildschirmtastatur in Windows 11/10
So verhindern Sie, dass sich die Bildschirmanzeige in Windows 11/10 ausschaltet
Mit CloudShot können Sie Screenshots aufnehmen, Notizen machen und in der Cloud speichern
Windows setzt den zweiten Bildschirm automatisch auf die letzte aktive Auswahl zurück
Der Windows-Bildschirm wird in Windows 11/10 automatisch aktualisiert
So ändern Sie das Standard-Audioausgabegerät für die Sprachausgabe in Windows 11/10
Einige Einstellungen sind im Modus „Hoher Kontrast“ unter Windows 11/10 nicht verfügbar
Erstaunliche Windows 10-Barrierefreiheitsfunktionen für Menschen mit Behinderungen
NTFS-DATEISYSTEM Bluescreen-Fehler unter Windows 11/10
Dialogfelder „Benachrichtigung erstellen“ bleiben in Windows 10 länger geöffnet
Behebung des Bluescreen-Fehlers REFS_FILE_SYSTEM unter Windows 11/10
Passwort kann nicht auf dem Anmeldebildschirm in Windows 11/10 eingegeben werden
Optimieren Sie die Bildschirmfreigabe für einen Videoclip im Vollbildmodus in Zoom
Tastatureinstellungen für den einfachen Zugriff unter Windows 10
