WiFi-Adapter funktioniert nicht auf Windows 11/10-Computern
Wenn Sie feststellen, dass Sie auf Ihrem Windows 10- oder Windows 11-PC Probleme mit der Netzwerk- und Internetverbindung haben und Probleme wie (network & internet connection problems)„Nicht identifiziertes Netzwerk“ auftreten(Unidentified network appearing) , ist die WLAN-Verbindung eingeschränkt , die WLAN-Signalstärke ist niedrig(low Wi-Fi signal strength) oder der WLAN-Adapter funktioniert(WiFi adapter is not working) überhaupt nicht , dann soll dieser Beitrag Ihnen bei der Lösung des Problems helfen.
Warum lässt mich Windows 10 nicht mit dem WLAN(WIFI) verbinden ?
Normalerweise verbindet sich Ihr Windows 10/11-Computer nicht mit einem Netzwerk, wenn Wi-Fi auf dem Gerät deaktiviert wurde. Ein Aus- und Wiedereinschalten oder ein einfacher Neustart Ihres Internetgeräts (Modem und Router) behebt normalerweise die meisten Probleme mit der Netzwerkverbindung. Trennen Sie Ihr Modem und Ihren Router von der Steckdose, warten Sie eine Minute, schließen Sie Ihr Modem an, warten Sie eine Minute und schließen Sie dann Ihren Router an.
Woher weiß ich, ob mein WLAN-Adapter schlecht ist Windows 10 ?
Um festzustellen, ob Ihr WLAN-Adapter defekt ist, öffnen Sie einfach den Geräte-Manager(open Device Manager) auf Ihrem Windows-PC. Erweitern Sie den Abschnitt Netzwerkadapter(Network) , und wenn neben dem WLAN-Adapter ein Ausrufe- oder Fragezeichen angezeigt wird, liegt ein WLAN-Problem vor. wenn nicht, bist du OK. Aber wenn Ihr drahtloser Adapter immer noch nicht funktioniert, können Ihnen die folgenden Lösungen helfen.
WLAN-Adapter funktioniert nicht unter Windows
Wenn Sie mit diesem Problem konfrontiert sind, dass der WLAN-Adapter nicht funktioniert(WiFi Adapter not working) , können Sie unsere empfohlenen Lösungen unten in keiner bestimmten Reihenfolge ausprobieren und sehen, ob dies zur Lösung des Problems beiträgt.
- Führen Sie die Problembehandlung für Netzwerkadapter aus
- Aktualisieren Sie die WLAN-Adaptertreiber
- Stellen Sie sicher, dass der WLAN-Adapter aktiviert ist
- WLAN-Adapter zurücksetzen
- Verwenden Sie einen Ethernet-Adapter
- WiFi-Adapter ersetzen
Werfen wir einen Blick auf die Beschreibung des Prozesses für jede der aufgeführten Lösungen.
1] Führen Sie die Problembehandlung für Netzwerkadapter aus(Run Network Adapter Troubleshooter)
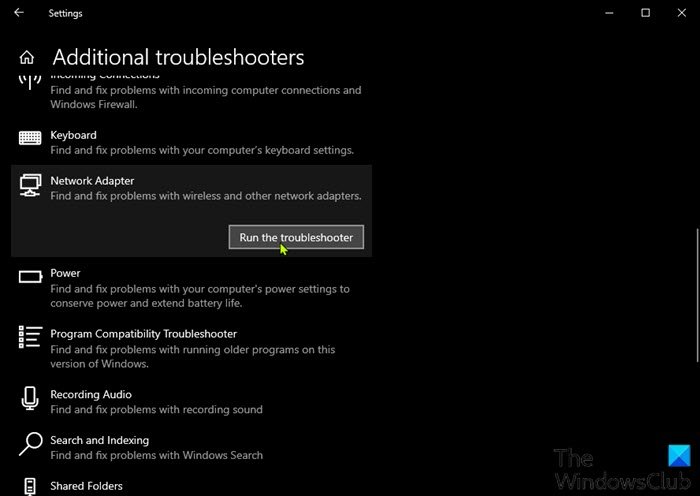
Der erste Schritt zur Fehlerbehebung bei dem Versuch, das Problem zu beheben, dass der WLAN-Adapter nicht funktioniert(WiFi Adapter not working) , besteht darin , die Netzwerkadapter-Fehlerbehebung auszuführen . Wenn diese automatisierte Lösung das Problem nicht behebt, versuchen Sie es mit der nächsten Lösung.
2] Aktualisieren Sie die Treiber des WLAN-Adapters
Sie können Ihre WLAN-Treiber entweder manuell(update your WiFi drivers manually) über den Geräte-Manager aktualisieren oder die Treiber-Updates im(get the driver updates on the Optional Updates) Abschnitt Optionale Updates unter Windows Update abrufen(Windows Update) . Sie können die neueste Version des Treibers(download the latest version of the driver) von der Website des Herstellers des WLAN(WiFi) -Adapters herunterladen.
Funktioniert immer noch nicht? Versuchen Sie die nächste Lösung.
3] Stellen Sie(Make) sicher, dass der WLAN(WiFi) -Adapter aktiviert ist
Für diese Lösung müssen Sie sicherstellen, dass der WLAN-Adapter aktiviert(WiFi adapter is enabled) und WLAN für Ihren Windows-PC aktiviert ist.
4] WLAN-Adapter zurücksetzen
Sie können auch Ihren WLAN-Adapter zurücksetzen(reset your WiFi adapter) und prüfen, ob das vorliegende Problem behoben ist.
5] Ethernet-Adapter verwenden
Die Verwendung des Ethernet-Adapters ist eine praktikable Option, wenn Sie bereit sind, auf die bequeme Verbindung zum Internet über WiFI zu verzichten . Wenn das keine Option für Sie ist, versuchen Sie die nächste Lösung.
6] Ersetzen Sie den WiFi-Adapter
Zu diesem Zeitpunkt ist höchstwahrscheinlich der WLAN(WiFi) -Adapter defekt. Wenn Ihr Windows - PC also noch unter Garantie steht, können Sie den WLAN(WiFi) -Adapter austauschen lassen. Wenn nicht, benötigen Sie möglicherweise die Dienste eines PC-Hardwaretechnikers, um den eingebauten WiFi -Adapter auszutauschen, oder Sie können sich für einen USB-Wireless-Adapter-Dongle entscheiden, den Sie über den USB -Anschluss an Ihren Computer anschließen können.
Hoffe das hilft!
Ist ein Dongle Wi-Fi oder Bluetooth?
Grundsätzlich sind Bluetooth-Adapter(Bluetooth adapters) USB-basierte Hardwaregeräte, die PC-Benutzern schnelle und einfache Verbindungen zwischen verschiedenen Geräten auf einem Windows-PC(Windows PC) ermöglichen . Auf der anderen Seite ist der USB-WLAN(USB WiFi) -Adapter ein Netzwerkgerät, das Funkwellen verwendet, um eine Hochgeschwindigkeits-Netzwerkverbindung bereitzustellen.
Kann keine Verbindung zu 5-GHz-WLAN unter Windows 10 herstellen ?
Es kann eine Handvoll Gründe geben, warum das 5-GHz- WLAN(WiFi) auf Ihrem Windows 10-PC nicht erkannt wird – dazu gehören, dass die Hardware Ihres Computers keine 5-GHz-Bandbreite unterstützt(computer doesn’t support 5GHz bandwidth) , der WLAN(WiFi) -Router keine 5-GHz-Bandbreite unterstützt, das 5-GHz-Band falsch eingerichtet ist Auf Ihrem PC oder Ihrem WLAN(WiFi) - Router sind falsche WLAN(WiFi) -Adaptertreiber auf Ihrem Computer installiert oder die Treiber sind veraltet.
Verwandter Beitrag(Related post) : Internet oder WLAN wird nach dem Ruhezustand getrennt.
Related posts
So beheben Sie WLAN-Probleme in Windows 11/10
WLAN fragt in Windows 11/10 nicht nach dem Passwort
So finden Sie das WLAN-Passwort in Windows 11/10
Fix Kein Internet, gesicherter WLAN-Fehler unter Windows 11/10 [behoben]
Die besten kostenlosen WLAN-Netzwerk-Scanner-Tools für Windows 11/10
So deaktivieren Sie das WLAN-Scannen im Hintergrund in Windows 10
So ändern Sie das WLAN-Band von 2,4 GHz auf 5 GHz in Windows 11/10
So überprüfen Sie, ob ein Windows-Laptop 2,4- oder 5-GHz-WLAN unterstützt
So erstellen Sie einen Wi-Fi-Netzwerkadapterbericht unter Windows 10
Beheben Sie Ping-Spitzen in WLAN oder Ethernet unter Windows 11/10
Mobiler Hotspot funktioniert nicht unter Windows 11/10
Verwandeln Sie einen Windows-PC über die gemeinsame Nutzung der Internetverbindung in einen WLAN-Hotspot
So überprüfen Sie die Netzwerkadaptergeschwindigkeit unter Windows 11/10
So ändern Sie die Standard-Webcam auf einem Windows 11/10-Computer
So deaktivieren Sie WLAN mit CMD oder Powershell in Windows 10
So tauschen Sie Festplatten in Windows 11/10 mit Hot Swap aus
So löschen Sie das WLAN-Netzwerkprofil von Windows 11/10
Beheben Sie, dass der Wi-Fi-Adapter in Windows 10 nicht funktioniert
Synchronisierungseinstellungen funktionieren nicht oder sind in Windows 11/10 ausgegraut
Aktivieren Sie Netzwerkverbindungen im modernen Standby unter Windows 11/10
