Wiederherstellung: Sprachleiste fehlt in Windows 11/10
Manchmal können Sie feststellen, dass die Sprachleiste(Language) fehlt , selbst nachdem Sie die Sprachleiste(Language) in Ihrer Windows- Systemsteuerung aktiviert haben. (Control Panel)Es verschwindet möglicherweise vollständig und wird nur sichtbar, wenn UAC Sie auffordert, zum Administratorkonto zu wechseln. Der mögliche Grund für dieses Problem könnte das Hinzufügen von nur einer einzigen Sprache als Eingabesprache sein.
Denken Sie daran(Remember) , dass die Sprachleiste(Language) nur dann entweder in der Taskleiste oder auf dem Desktop angezeigt wird, wenn Sie mehr als eine Sprache als Eingabesprache auswählen. Stellen Sie sicher, dass Ihre Zweitsprache in der Liste der Eingabesprachen aufgeführt ist. Wenn nicht, können Sie es hinzufügen, indem Sie auf die Schaltfläche Hinzufügen(Add) klicken, um eine andere Sprache hinzuzufügen.
Wenn Sie feststellen, dass Ihre Sprachleiste(Language Bar) immer noch fehlt, können Sie Folgendes versuchen.
Sprachleiste(Language Bar) fehlt in Windows 11/10

Öffnen Sie in Windows 11 Settings > Time & Sprache > Erweiterte(Advanced) Tastatureinstellungen. Klicken Sie(Click) auf die Option Sprachleiste(Language) und ein neues Feld Testdienste (Services)und(Test) Eingabesprachen wird(Input Languages) geöffnet.
Öffnen Sie in Windows10 Settings > Time und Language > Language Spracheinstellungen. Klicken Sie(Click) auf Tastatur(Keyboard) , um die folgenden Einstellungen zu öffnen:
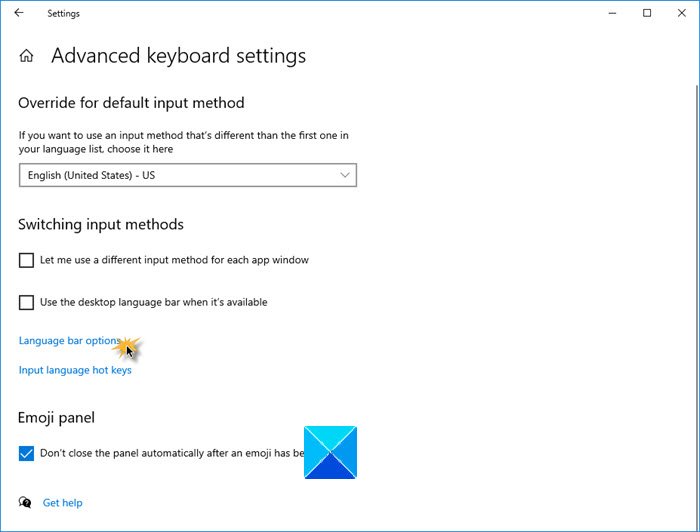
Jetzt sehen Sie entweder für Windows 11 oder Windows 10 unter Switching Input Methods ein Kontrollkästchen für Use the desktop language bar when it’s available . Wählen Sie es aus.
Klicken Sie anschließend auf Sprachleistenoptionen(Language bar options) .
Wählen Sie im sich öffnenden Feld Textdienste und Eingabesprachen(Text Services and Input Languages) die Registerkarte Sprachleiste aus.(Language Bar)

Legen Sie hier Ihre Einstellungen fest.
Wählen Sie als Nächstes die Registerkarte Erweiterte Schlüsseleinstellungen .(Advanced Key Settings)
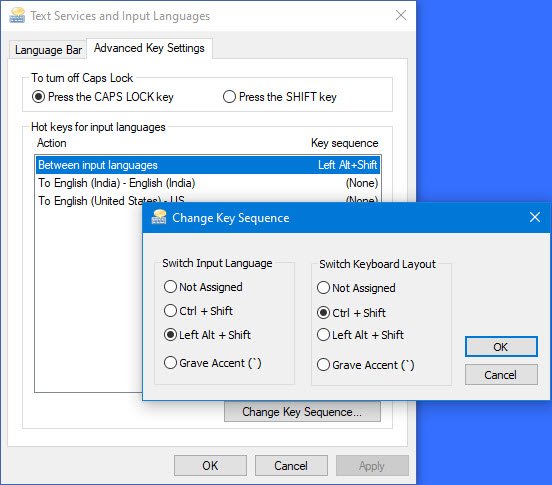
Hier können Sie die Hotkeys oder die Tastenfolge der Sprachleiste ändern.
Verwandt(Related) : Mit Hotkey kann nicht zwischen Eingabesprachen gewechselt werden(Cannot switch between input languages using Hotkey) .
Öffnen Sie in Windows 7 den (Windows 7)Registrierungseditor(Registry Editor) und navigieren Sie zum folgenden Schlüssel:
HKEY_LOCAL_MACHINE\Software\Microsoft\Windows\CurrentVersion\Run
Suchen Sie nach einem Zeichenfolgenparameter namens CTFMon . Wenn es vorhanden ist, stellen Sie sicher, dass sein Pfad auf C:\Windows\system32\ctfmon.exe ist . Wenn nicht, erstellen Sie diesen Zeichenfolgenwert(String Value) . Starte deinen Computer neu.
Klicken Sie nun auf das Symbol der Sprachleiste(Language Bar) , das Sie jetzt in der Taskleiste sehen, und wählen Sie Sprachleiste anzeigen(Show the Language bar) aus .
Um die Sprachleiste auszublenden, wählen Sie Sprachleiste schließen(Close the Language bar) .
Sie können das Verhalten der Sprachleiste(Language) auch über die Contol Panel > Region und Language > Keyboards Registerkarte Tastaturen und Sprachen (Languages)> Change Tastaturen ändern > Language Registerkarte Sprachleiste steuern.
Hope the changes made in Windows 10/8 are clear.
Verwandte(Related) : Die Tastatursprache kann in Windows nicht geändert werden .
Related posts
So ändern Sie die Sprache des Nachrichten- und Interessen-Feeds in Windows 11/10
Kann nicht zwischen Eingabesprachen in Windows 11/10 wechseln
Fix: Eine Sprache kann nicht aus Windows 11/10 entfernt werden
So ändern Sie die Sprache in Windows 11/10
Verhindern Sie, dass Benutzer die Sprache in Windows 11/10 ändern
Beste kostenlose Stundenplan-Software für Windows 11/10
So zeigen Sie die Internetgeschwindigkeit in der Taskleiste in Windows 11/10 an
So öffnen Sie die Systemeigenschaften in der Systemsteuerung in Windows 11/10
Programmsymbole von der Taskleiste oder dem Startmenü in Windows 11/10 anheften oder lösen
Wie man Steam-Spiele in Windows 11/10 an die Taskleiste oder den Desktop anheftet
Rechtsklick funktioniert nicht im Startmenü oder in der Taskleiste in Windows 11/10
So machen Sie die Taskleiste in Windows 11/10 transparent oder unscharf
Deaktivieren Sie die Cloud-Inhaltssuche im Suchfeld der Taskleiste in Windows 11/10
Microsoft Intune synchronisiert nicht? Erzwingen Sie die Synchronisierung von Intune in Windows 11/10
Apps oder Programme können in Windows 11/10 nicht an die Taskleiste angeheftet werden
So ändern Sie die Standard-Webcam auf einem Windows 11/10-Computer
So verstecken oder zeigen Sie die Touch-Tastaturschaltfläche in der Taskleiste in Windows 11/10
Sichern, verschieben oder löschen Sie PageFile.sys beim Herunterfahren in Windows 11/10
OneDrive-Symbol fehlt in der Taskleiste in Windows 11/10
So entfernen Sie alle angehefteten Apps und setzen die Taskleiste in Windows 11/10 zurück
