Wiederherstellen von Dateien von einem vireninfizierten USB-Stick (2022)
Das gebräuchlichste Medium zum Übertragen von Daten von einem PC auf einen anderen ist die Verwendung von Flash - Laufwerken. Diese Laufwerke sind kleine Geräte mit Flash-Speicher. Diese Flash-Laufwerke umfassen eine Reihe von tragbaren Laufwerken, von USB-Sticks, Speicherkarten, Hybridlaufwerken(hybrid drive) oder SSDs(SSD) bis hin zu externen Laufwerken. Sie sind die am häufigsten verwendeten Handy-Laufwerke und können leicht transportiert werden. Aber haben Sie jemals eine Situation erlebt, in der Ihr Flash-Laufwerk alle Daten verloren hat, nur weil es mit dem Virus infiziert wurde? Verlust(Loss)solcher Daten können plötzlich großen Schaden an Ihren Arbeitsdateien verursachen und Ihre Arbeit in irgendeiner Weise beeinträchtigen oder verlangsamen, falls Sie nicht wissen, wie Sie solche Dateien von Ihrem USB-Stick oder anderen Flash-Laufwerken wiederherstellen können. In diesem Artikel erfahren Sie, wie Sie solche Daten von Flash-Laufwerken wiederherstellen können.

So stellen Sie Dateien von einem vireninfizierten USB-Stick(Virus Infected Pen Drive) wieder her (2022)
Methode 1: Gelöschte Dateien mit der Eingabeaufforderung wiederherstellen(Method 1: Recover Deleted Files Using Command Prompt)
Es ist möglich, dass Sie mit einer kleinen Folge von Befehlen und Schritten Ihre Daten mit Flash-Laufwerken, USB-Sticks oder Festplatten ohne Software wiederherstellen können. Dies geschieht einfach über die CMD (Eingabeaufforderung)(CMD (Command Prompt)) . Es garantiert jedoch nicht, dass Sie alle Ihre verlorenen Daten vollständig zurückerhalten. Trotzdem können Sie diese Schritte als einfache und kostenlose Methode ausprobieren.
Führen Sie die folgenden Schritte aus, um gelöschte Dateien mithilfe der Eingabeaufforderung wiederherzustellen:(Follow the steps below to recover deleted files using Command Prompt:)
1. Schließen Sie Ihr Flash-Laufwerk an Ihr System an.
2. Warten Sie(Wait) , bis das System Ihr Flash-Laufwerk erkennt.
3. Sobald das Gerät erkannt wurde, drücken Sie „ Windows key + R “. Ein Ausführen(Run) -Dialogfeld wird angezeigt.
4. Geben Sie den Befehl „cmd “ ein und drücken Sie die Eingabetaste(Enter) .

5. Geben Sie den Befehl ein oder kopieren Sie ihn und fügen Sie ihn ein: „ chkdsk G: /f “ (ohne Anführungszeichen) in das Eingabeaufforderungsfenster und drücken Sie die Eingabetaste(Enter) .

Hinweis:(Note:) Hier ist „G“ der Laufwerksbuchstabe, der dem USB-Stick zugeordnet ist. Sie können diesen Buchstaben durch den Laufwerksbuchstaben Ihres USB(Pen Drive) -Sticks ersetzen .
6. Drücken Sie „ Y “, um fortzufahren, wenn die neue Befehlszeile im Eingabeaufforderungsfenster(Command Prompt) angezeigt wird.
7. Geben Sie erneut den Laufwerksbuchstaben Ihres USB(enter the Drive Letter of your Pen Drive) -Sticks ein und drücken Sie die Eingabetaste.
8. Geben Sie dann den folgenden Befehl in cmd ein und drücken Sie die Eingabetaste(Enter) :
G:\>attrib -h -r -s /s /d *.*
Hinweis: Sie können den (Note:)G-Buchstaben durch Ihren Laufwerksbuchstaben (G letter with your drive letter)ersetzen(Pen Drive) , der Ihrem USB-Stick zugeordnet ist .

9. Wenn alle Wiederherstellungsprozesse abgeschlossen sind, können Sie jetzt zu diesem bestimmten Laufwerk navigieren. Öffnen Sie dieses Laufwerk und Sie sehen einen neuen Ordner. Suchen Sie dort nach allen virusinfizierten Daten.
Falls dieser Prozess nicht in der Lage ist, Dateien von einem vireninfizierten USB -Laufwerk wiederherzustellen, folgen Sie der zweiten Methode, um sie von Ihrem Flash-Laufwerk wiederherzustellen.
Methode 2: Verwenden Sie die Datenwiederherstellungssoftware zum Wiederherstellen gelöschter Dateien(Method 2: Use Data Recovery Software for recovering deleted files)
Die beliebte Anwendung von Drittanbietern für die Datenwiederherstellung von vireninfizierten Festplatten und USB-Sticks ist „ FonePaw Data Recovery “. Es ist eine Alternative zur CMD -Datei und ein Datenwiederherstellungstool, um Ihre Dateien von vireninfizierten tragbaren oder Wechseldatenträgern wiederherzustellen .
1. Gehen Sie zur Website und laden Sie die Anwendung herunter.
2. Installieren Sie nach dem Herunterladen die Anwendung und führen Sie sie aus.
Hinweis: (Note:) Stellen(Make) Sie sicher, dass Sie die Datenwiederherstellungssoftware nicht auf dem Laufwerk (Festplattenpartition) installieren ,(Data) dessen Daten Sie wiederherstellen möchten.
3. Schließen Sie nun das externe Laufwerk oder Flash-Laufwerk an, das mit einem Virus infiziert ist.
4. Sie werden feststellen, dass diese Datenwiederherstellungssoftware das USB -Laufwerk erkennt, sobald Sie den USB-Stick anschließen.
5. Wählen Sie die Art der Datentypen (wie Audios, Videos, Bilder, Dokumente)(data types (like audios, videos, images, documents)) , die Sie wiederherstellen möchten, und wählen Sie dann auch das Laufwerk aus.

6. Klicken Sie nun auf die Schaltfläche „Scannen“, um den Schnellscan durchzuführen .(Scan)
Hinweis:(Note:) Es gibt auch eine weitere Option für einen Tiefenscan.
7. Sobald der Scan abgeschlossen ist, können Sie eine Vorschau erstellen, um zu sehen, ob die Dateien, die zur Wiederherstellung gescannt werden, die gleichen sind, nach denen Sie suchen. Wenn ja, dann drücken Sie die Schaltfläche „Wiederherstellen“, um Ihre verlorenen Dateien abzurufen.
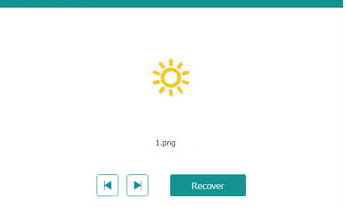
Mit dieser Methode können Sie erfolgreich gelöschte Dateien von Ihrer Festplatte wiederherstellen. Wenn diese Methode nicht funktioniert, versuchen Sie die nächste Methode, um (recover) Dateien von einem vireninfizierten USB-Stick wiederherzustellen. (files from virus infected pen drive. )
Lesen Sie auch: So reparieren Sie beschädigte SD-Karten oder USB-Flash-Laufwerke(How to repair damaged SD card or USB Flash Drive)(Also Read: How to repair damaged SD card or USB Flash Drive)
Methode 3: Es gibt Situationen, in denen Dateien auch absichtlich versteckt werden können.(Method 3: There are situations where files can also be hidden purposely.)
1. Drücken Sie die Windows key + R und geben Sie „ Kontrollordner(control folders) “ ein.

2. Ein Datei-Explorer(File Explorer) -Fenster wird eingeblendet.
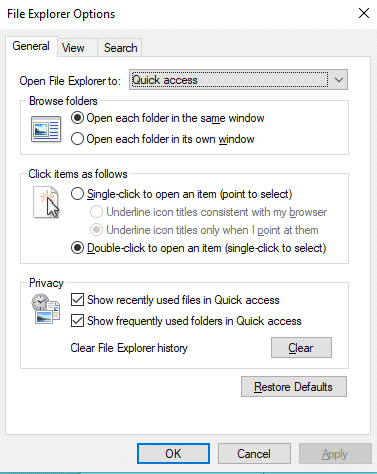
3. Gehen Sie zur Registerkarte „ (Tab)Ansicht(View) “ und tippen Sie auf das Optionsfeld für die Option „Ausgeblendete Dateien, Ordner und Laufwerke anzeigen“.

Mit dieser Methode können Sie die in Ihrem Laufwerk versteckten Dateien erfolgreich sehen.
Empfohlen:(Recommended:)
- Wie verschiebe ich meine Taskleiste zurück an den unteren Rand des Bildschirms?(How Do I Move My Taskbar Back To The Bottom Of The Screen?)
- Google Play Store Not Working? 10 Ways To Fix It!
Das ist es, Sie haben erfolgreich gelernt, wie Sie Dateien von einem vireninfizierten USB-Stick wiederherstellen können( how to recover files from virus infected pen drive) . Aber wenn Sie noch Fragen haben, können Sie diese gerne im Kommentarbereich stellen.
Related posts
Wiederherstellen von Dateien von einem vireninfizierten USB-Stick (2022)
Shortcut-Virus dauerhaft vom USB-Stick entfernen
So drucken Sie eine Liste von Dateien in einem Ordner in Windows 11/10
Fügen Sie die Registerkarte „ReadyBoost“ in den Laufwerkseigenschaften in Windows 10 hinzu oder entfernen Sie sie
Deaktivieren Sie die Rechtsklick-Funktion Gedrückt halten auf dem Wacom Pen in Windows
So formatieren Sie einen schreibgeschützten USB-Stick in Windows 11/10
Listen Sie Drucker, die denselben Druckertreiber verwenden, separat in Windows 10 auf
So ermitteln Sie die Windows-Ausfallzeit, die Betriebszeit und die Zeit des letzten Herunterfahrens
So ordnen Sie ein Netzlaufwerk in Windows zu
So öffnen oder extrahieren Sie RAR-Dateien unter Windows und Mac
Option „Fehlende oder beschädigte versteckte Dateien und Ordner“ in Windows reparieren
So formatieren Sie eine externe Festplatte in FAT32 in Windows
Finden Sie bestimmte Dateien im Windows Explorer mit diesen Suchtipps
Diesen PC zurücksetzen: Setzen Sie Windows auf die Werkseinstellungen zurück, ohne Dateien zu verlieren
So öffnen Sie Dateien in Windows mit unterschiedlichen Dateierweiterungen
Kostenlose Software zum Sperren und Entsperren von Windows-PCs mit einem USB-Stick
So entschlüsseln Sie verschlüsselte Windows-Dateien
So greifen Sie von einem Windows-PC auf Mac-Dateien zu
So lesen und öffnen Sie .DAT-Dateien in Windows
So rippen Sie DVDs auf Ihre Festplatte in Windows und OS X
