Wiedergabe nicht möglich, Fehler 0xc00d36fa, Wir können kein Audiogerät finden
Das Audioproblem(Audio) ist eines der am häufigsten von Benutzern gemeldeten Probleme. Manchmal ist es so einfach, dass das Gerät nicht angeschlossen ist, und manchmal müssen Sie nur das Audioausgabegerät wechseln. Es kann jedoch vorkommen, dass Sie die Fehlermeldung Can't play, Error 0xc00d36fa, We can't find an audio device erhalten . In diesem Fall kann das Problem behoben werden, indem Sie den Audiotreiber aktualisieren oder einen neuen Treiber auswählen oder die in Windows verfügbare Audio-Fehlerbehebung ausführen .
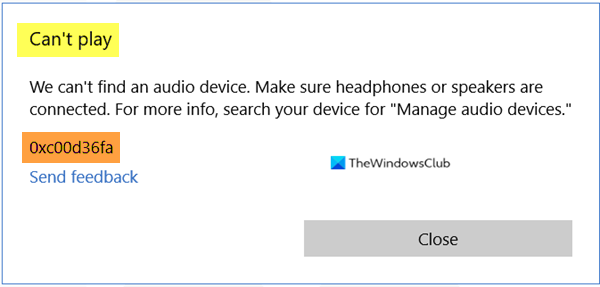
Wiedergabe nicht möglich, Fehler 0xc00d36fa(Error 0xc00d36fa) , Wir können kein Audiogerät finden
Wenn Sie sich vergewissert haben, dass Ihr Kopfhörer oder Lautsprecher richtig angeschlossen ist, aber immer noch mit diesem Problem konfrontiert sind, dann sind hier einige vorgeschlagene Methoden, die Sie befolgen können, um das Audioproblem zu lösen.
- (Use High Definition Audio Device)Verwenden Sie den Treiber für High-Definition-Audiogeräte .
- Führen Sie die Audio-Problembehandlung aus
- Installieren Sie den neuesten OEM-Audiotreiber
Sie benötigen Administratorberechtigungen, um diese Aufgaben auszuführen.
1] Verwenden Sie High Definition Audio Device(Use High Definition Audio Device) von Microsoft als Treiber.
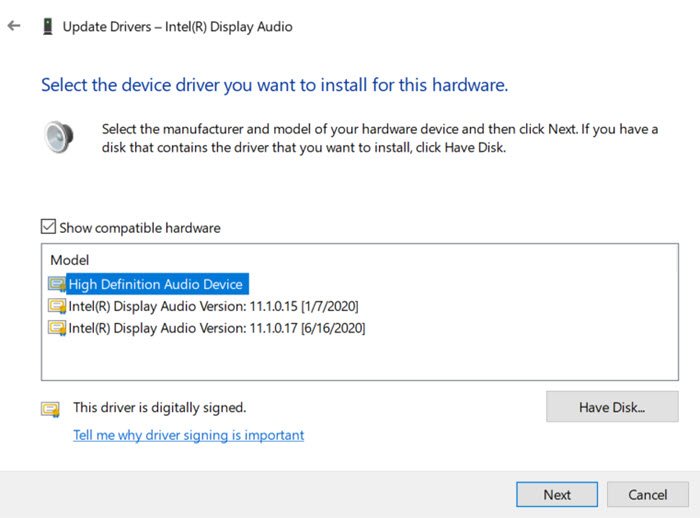
Öffnen Sie als Administrator den Geräte-Manager(Device Manager) mit Win + X und drücken Sie anschließend die Taste M. Suchen und erweitern Sie in der Geräteliste die Sound- , Video- und Gamecontroller.
Klicken Sie als Nächstes mit der rechten Maustaste auf das Audiogerät, mit dem Sie Probleme haben, und wählen Sie Treiber aktualisieren. Jetzt haben Sie zwei Möglichkeiten: Automatisch nach Treibern suchen und Browser , Arbeitsplatz nach Treibern. Wählen Sie die zweite Option.
Hier können Sie entweder Treiber von Ihrem Computer hochladen, aber wählen Sie stattdessen die Option, die besagt: Lassen Sie mich aus einer Liste von Gerätetreibern auf meinem Computer auswählen(Let me pick up from a list of device drivers on my computer) . Wählen Sie aus der Liste „High Definition Audio Device“ und klicken Sie auf „Fertig stellen“. Starten Sie den Computer neu und Sie sollten den Ton hören können.
2] Installieren Sie den neuesten OEM- Audiotreiber(Audio Driver)
Wenn die obige Methode nicht funktioniert, sollten Sie überprüfen, ob ein neues Treiber-Update mit dem OEM verfügbar ist . Der generische Treiber funktioniert zwar gut, aber einige Funktionen können nur bei Verwendung des OEM -Treibers aktiviert werden. Die aktuelle Version kann einen Konflikt mit der Windows - Version haben, und das erfordert ein Update.
Sie können manuell aktualisieren, indem Sie den Treiber von der OEM-Website herunterladen(downloading the driver from the OEMs website) .
3] Führen Sie die Audio-Problembehandlung aus
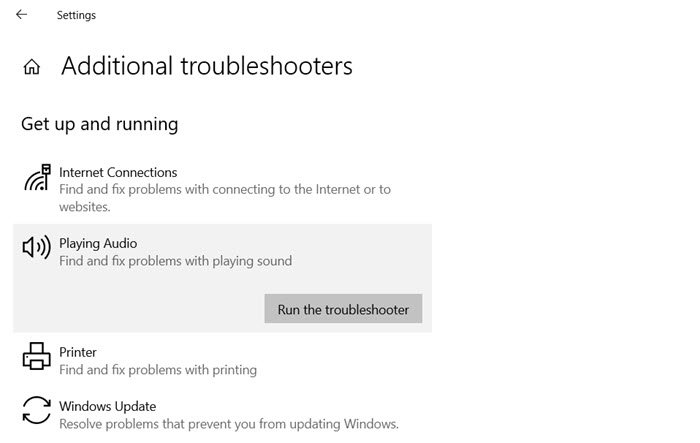
Öffnen Sie die Windows 10-Einstellungen und navigieren Sie zu Update & Sicherheit > Problembehandlung Troubleshoot > Additional Problembehandlung.
Suchen(Locate) und wählen Sie die Problembehandlung für die Audiowiedergabe(Playing Audio) aus und klicken Sie dann auf die Schaltfläche(Run) Problembehandlung ausführen.
Lassen Sie den Assistenten(Wizard) seine Arbeit machen. Möglicherweise werden Sie aufgefordert, zwischen Audiogeräten zu wechseln oder einen bestimmten Audioausgang auszuwählen, den Sie beheben möchten.
Ich hoffe, der Beitrag war hilfreich. Es handelt sich normalerweise um ein Treiberproblem, bei dem Sie möglicherweise einen generischen Treiber verwenden müssen, wenn der OEM -Treiber nicht funktioniert.
Weitere Vorschläge finden Sie hier(More suggestions here) : Fehlerbehebung bei Windows Sound- und Audioproblemen(Troubleshoot Windows Sound and Audio problems) .
Related posts
Installieren Sie Realtek HD Audio Driver Failure, Fehler OxC0000374 unter Windows 10
Fix Video oder Audio kann nicht abgespielt werden, Fehler 0x887c0032 unter Windows 11/10
Beheben Sie den Audiofehler von Discord beim Aufnehmen des Spiels
Beheben Sie den Fehler bei der Installation des Realtek HD-Audiotreibers
Fix: „Audio-Renderer-Fehler: Bitte starten Sie Ihren Computer neu“
Windows 11/10-Lautsprecher bleibt auf Stumm geschaltet
Jeder Audio-Grabber: Dieser CD- und DVD-Audio-Grabber ist sein Geld wert
Loudness Equalization fehlt in Windows 11/10
Fehlerbehebung bei Skype-Anrufen unter Windows ohne Video, Audio oder Ton
Richten Sie Internet Radio Station kostenlos auf einem Windows-PC ein
Fehler „Audiodienste reagieren nicht“ in Windows 11/10
So beheben Sie einen Audio-Renderer-Fehler in Windows 10
So aktivieren Sie die Live-Untertitelfunktion für Audio oder Video in Chrome
Bester kostenloser AVI-zu-MP4-Konverter für Windows 11/10 PC
Das Digital Rights Update Tool entfernt den DRM-Schutz von WMA-Dateien
Wie behebe ich die Audioverzögerung im VLC Media Player?
Kein Ton in der Video-Editor-App in Windows 11/10
Skype Audio oder Mikrofon funktioniert nicht unter Windows 11/10
HDMI-Audiogerät wird in Windows 11/10 nicht angezeigt
Bester kostenloser MKV zu MP4 Konverter für Windows 11/10 PC
