Wie verwende ich den langsamen Modus auf Discord?
Wir wissen alle, was Discord ist, umso mehr jetzt, da aufgrund der Pandemie vermehrt Remote-Online-Verbindungen vorhanden sind. Leute auf Discord erstellen verschiedene Kanäle, um mit ihren Freunden, Kollegen usw. zu chatten, und können unter anderem auch Inhalte live streamen und Quiz erstellen. In diesem Artikel werden wir über ein Feature in Discord sprechen, über das nicht viel gesprochen wird, das aber eine sehr fruchtbare Funktion erfüllt. den langsamen Modus(Slow Mode) .
Was ist der langsame Modus auf Discord?
Der Name dieser Funktion ist ziemlich selbsterklärend. Wenn der langsame Modus aktiviert ist, wird die Anzahl der Nachrichten begrenzt, die ein Benutzer für die angegebene Zeit auf einem bestimmten Kanal senden kann. Situationen wie diese treten ziemlich häufig auf, wenn mehrere Mitglieder eines Kanals kontinuierlich Nachrichten senden. Das Zeitlimit, für das Texte begrenzt werden können, ist nicht exorbitant; sie reicht von 5 Sekunden bis 6 Stunden.
In einer Gruppe von, sagen wir, 5 Personen kann die Anzahl der Nachrichten schnell in die späten Hundert gehen und für jemanden, der zu diesem Zeitpunkt nicht online war, kann es etwas nervig sein. Mit Slow Mode kann das Chaos heruntergekühlt werden.
Benutzer sollten beachten, dass der langsame Modus(Slow Mode) nur auf den Kanälen funktionieren soll, für die er eingerichtet wurde, dh es gibt keinen serverweiten langsamen Modus(Slow Mode) . Wenn Sie also möchten, dass Nachrichten auf mehreren Kanälen verlangsamt werden, müssen Sie dies auf jedem separat implementieren.
Wie richte ich den langsamen Modus auf Discord ein?
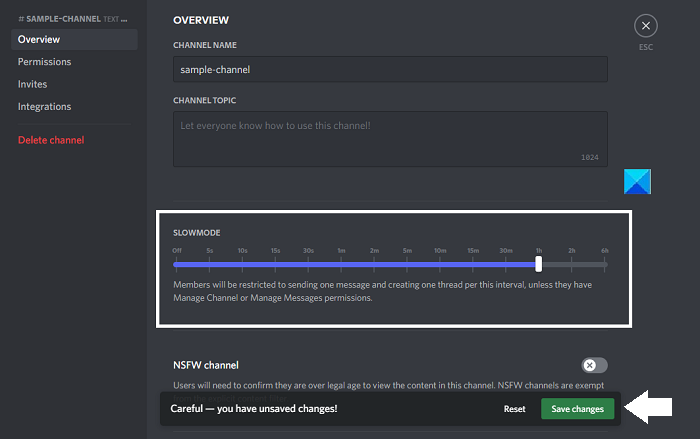
Der Prozess, dies auf Discord einzurichten, ist ziemlich einfach. So können Sie es tun:
- Öffnen Sie Discord und klicken Sie auf das Zahnradsymbol
- Gehen Sie zu dem Kanal, für den Sie den langsamen Modus(Slow Mode) aktivieren möchten, und wählen Sie Edit Channel > Overview
- Im Abschnitt Übersicht(Overview) finden Sie eine Schaltfläche zum Aktivieren des langsamen Modus(Slow Mode)
- In der Option „ Langsamer Modus(Slow Mode) “ befindet sich ein Schieberegler, mit dem Sie die Zeit einstellen können, für die der langsame Modus ausgeführt werden soll
- Nachdem Sie das Zeitintervall eingestellt haben, klicken Sie auf Änderungen speichern(Save)
Sie können die gleichen Schritte ausführen, um den langsamen Modus(Mode) ebenfalls zu deaktivieren.
Wie bekomme ich eine Rolle in Discord?
Rollen auf Discord werden erstellt, wenn Benutzerkonten bestimmte Berechtigungen erhalten. Diese Rollen können vom gebräuchlichsten „@everyone“ bis zum Serveradministrator namens Moderator reichen. So können Sie Rollen in Discord erstellen :
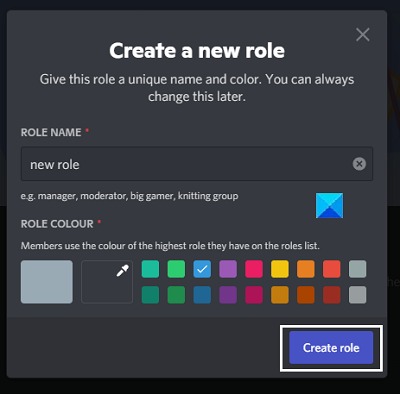
- Öffnen Sie Discord und öffnen Sie Ihr Servermenü(Server) auf der linken Seite
- Öffnen Sie das Dropdown-Menü rechts neben Ihrem Servernamen und klicken Sie auf Servereinstellungen(Server Settings)
- Auf der linken Seite sehen Sie eine Option mit dem Namen Rollen(Roles)
- Klicken Sie(Click) auf das „+“-Symbol, um dem Server eine Rolle hinzuzufügen.
- Weisen Sie der Rolle einen Namen und eine Farbe zu und überprüfen Sie die Berechtigungen, die Sie dieser neuen Rolle zuweisen möchten
Hoffe das hilft!
Related posts
So aktivieren Sie den Entwicklermodus auf Discord für PC und Web
So richten Sie den Discord Streamer-Modus ein
Was ist der Discord Streamer-Modus und wie wird er eingerichtet?
Was ist der langsame Modus auf Discord und wie wird er verwendet?
So aktivieren und verwenden Sie den Entwicklermodus auf Discord
Fix Discord bleibt auf einem Windows-PC auf einem grauen Bildschirm hängen
So aktivieren und verwenden Sie die Discord Text-to-Speech (TTS)-Funktion
So fügen Sie BOTS zum Discord-Server auf Mobilgeräten oder PCs hinzu
So aktivieren Sie die Zwei-Faktor-Authentifizierung in Discord
So beheben Sie den Discord Invite Invalid-Fehler
Discord kann nicht installiert werden, die Installation ist auf einem Windows-PC fehlgeschlagen
Wie man Bildschirmfreigabe und Voice-Chat gleichzeitig auf Discord macht
Beheben Sie Discord-Fehlercodes und -Meldungen
Beheben Sie Probleme mit der Discord-Verbindung auf einem Windows-PC
So verbessern Sie die Discord-Audioqualität auf einem Windows-PC
Discord lässt sich nicht öffnen oder bleibt auf dem Verbindungsbildschirm auf einem Windows-PC hängen
Behebung von Discord-Bildern, die auf dem PC nicht geladen werden
Behebung Fehler beim Verbinden Ihres Spotify-Kontos mit Discord
So fügen Sie Spoiler-Tags zu Text und Bildern auf Discord hinzu
So reduzieren Sie die Discord-CPU-Auslastung in Windows 11/10
