Wie verschlüsselt und sichert man OneDrive-Dateien?
OneDrive ist nativ in Windows integriert , und es macht nur Sinn, dass die Daten verschlüsselt und sicher sind. Während die Verschlüsselung(Encryption) sicherstellt, dass die Dateien nicht zugänglich sind, wenn das Gerät verloren geht, bietet die Sicherheit(Security) Schutz auf Kontoebene, wodurch ein Verstoß erschwert und die Wiederherstellung für den Besitzer des Kontos einfach wird. In diesem Beitrag sehen wir uns die Möglichkeiten zum Verschlüsseln und Sichern von OneDrive- Dateien an.

Themen, die in diesem Beitrag behandelt werden:
- OneDrive-Dateien verschlüsseln
- Aktivieren Sie die Verschlüsselung auf Ihren Mobilgeräten
- Erweiterter Microsoft 365-Schutz
- Schützen Sie Dateien in Personal Vault
- Passwortgeschützte Links
- Ransomware detection & recovery
- Data Encryption in OneDrive for Business
- Encrypting OneDrive files for security
- Secure OneDrive Account
- Create a strong password
- Use two-factor verification
- Add security info to your Microsoft account
How to Encrypt OneDrive Files
There are two ways to encrypt OneDrive Files. Frist is the native method that can be done through the phone, and the second is to use the Microsoft 365 Advanced Protection.
1] Enable encryption on your mobile devices
Sowohl iOS als auch Android bieten Geräteverschlüsselung. Wenn Sie es in Ihren Einstellungen suchen, sollten Sie es finden können. Sobald dies erledigt ist, kann das Telefon nur noch über den Fingerabdruck, die PIN oder das Muster(Pattern) geöffnet werden .
2] Erweiterter Microsoft 365 -Schutz(Advanced Protection)
1] Schützen Sie Dateien in Personal Vault
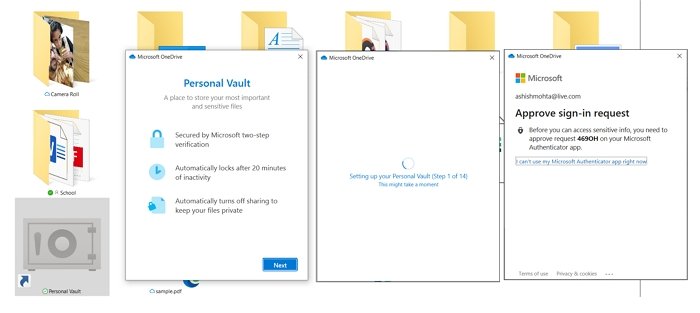
Personal Vault ist ein sicherer Bereich in OneDrive(Personal Vault is a secure area in OneDrive) , der passwortgeschützt ist. Es kann verwendet werden, um jede Datei zu schützen, die Sie hier hinzufügen. Das Beste an dieser Funktion ist, dass sie automatisch gesperrt wird, wenn sie für einen bestimmten Zeitraum nicht verwendet wird. Sie können auch eine unbegrenzte Anzahl von Dateien in Personal Vault(unlimited number of files in Personal Vault.) hinzufügen . Ich würde vorschlagen, dass Sie diese Funktion immer verwenden, wenn Sie zu viele sensible Daten haben.
2] Passwortgeschützte Links
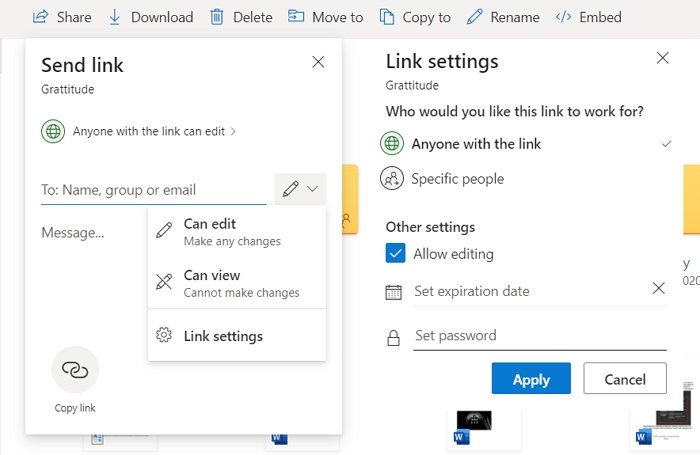
Eines der größten Probleme beim Anhören von Dateien über einen Link besteht darin, dass auf jeden mit einem Link zugegriffen werden kann. Wenn Sie der Datei, die Sie freigeben möchten, kein Konto hinzufügen können, verwenden Sie am besten ein Passwort, um eine Datei freizugeben. Die Option ist unter Link -Einstellungen verfügbar, wo Sie auch das Ablaufdatum für die freigegebene Datei hinzufügen können. Beide Methoden sind der richtige Weg, um Dateien freizugeben.
3] Erkennung und Wiederherstellung von Ransomware
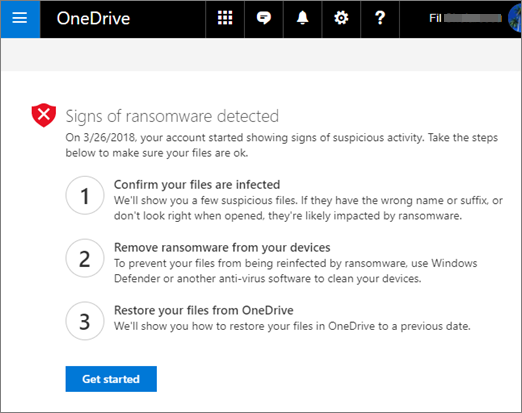
Wenn Ihr PC infizierte Dateien enthält, einschließlich derjenigen auf OneDrive , wird Microsoft Office 365 Sie darüber benachrichtigen. Es stellt sicher, dass die Dateien in der Cloud wiederhergestellt werden können, sobald Sie bestätigen, dass die Dateien infiziert sind. Da OneDrive eine Versionierung anbietet, ist es möglich, die Dateien einfach wiederherzustellen. Stellen Sie jedoch sicher, dass die Malware oder Ransomware nicht mehr auf dem PC verfügbar ist.
4 ] Datenverschlüsselung(] Data Encryption) in OneDrive for Business & Sharepoint
Hier erhalten Sie zwei zusätzliche Sicherheiten – die Verschlüsselungsseite der Datensicherheit während der Übertragung und im Ruhezustand. Im Ruhezustand erhält das Konto BitLocker -Verschlüsselung auf Datenträgerebene und Verschlüsselung von Kundeninhalten pro Datei. Während Ersteres das Laufwerk sperrt, fügt Letzteres jeder Datei einen eindeutigen Verschlüsselungsschlüssel hinzu.
Da die Dateien in der Cloud gespeichert werden, spielt es keine Rolle, wo sie sich befinden, eine Rekonstruktionsdatei, wenn der angeforderte Prozess drei physische Speicherkomponenten durchlaufen muss – den Blobspeicher, die Inhaltsdatenbank(Content Database) und den Schlüsselspeicher(Key Store) . Bei allen dreien sind die Daten unbrauchbar. Lesen Sie hier mehr darüber.(Read more about it here.)
Lesen Sie(Read) : Tipps zum Sichern eines OneDrive-Kontos(Tips to secure a OneDrive account) .
5] Verschlüsseln von OneDrive(Encrypting OneDrive) -Dateien zur Sicherheit
Es gibt viele Programme von Drittanbietern, um ganze Festplatten oder auf Datei-zu-Datei-Basis zu verschlüsseln. Der Windows Club hat eine Liste mit einigen der besten kostenlosen Dateiverschlüsselungssoftware(best free file encryption software) . Sie können diese Programme verwenden, um die gesamten OneDrive -Ordner auf Ihrem lokalen Computer zu verschlüsseln, sodass sie beim Hochladen verschlüsselt sind – oder Sie können nur diejenigen verschlüsseln, die vertrauliche Informationen enthalten. Sie können auch die standardmäßige BitLocker- oder NTFS- Verschlüsselung von Windows verwenden, um die Dateien zu verschlüsseln.(Windows)
2] So sichern Sie ein OneDrive-Konto
Es gibt drei Möglichkeiten, das OneDrive-Konto(OneDrive Account) zu sichern . Es stellt sicher, dass das Konto schwer zu hacken ist, und mit zusätzlichen Informationen können Sie es wiederherstellen, wenn es einen Verstoß gibt.
1] Erstellen Sie ein sicheres Passwort
Es versteht sich von selbst, dass nicht nur ein OneDrive-Konto, sondern jedes Konto ein sicheres Passwort haben sollte. Es gibt starke Passwortgeneratoren(strong password generators) im Browser, die Sie mit Ihrem Konto verwenden können.
2] Aktivieren Sie die Zwei-Faktor-Überprüfung
Ähnlich wie bei einem starken Passwort ist es wichtig, die Zwei-Faktor-Authentifizierung zu aktivieren(enabling two-factor authentication) . Jedes Mal, wenn Sie sich anmelden, müssen Sie es mit einem Code authentifizieren, der von sicheren Apps wie Microsoft Authenticator und Google Authenticator generiert wird .
3] Fügen(Add) Sie Ihrem Microsoft - Konto Sicherheitsinformationen hinzu
Stellen(Make) Sie sicher, dass Sie genügend Informationen in Ihrem Konto angegeben haben, einschließlich der Wiederherstellungs-E-Mail-ID und der Telefonnummer. Dies wird Ihnen helfen, das Konto zurückzubekommen, wenn es gehackt wurde oder das Passwort vergessen wurde.
OneDrive Personal und OneDrive for Business bieten beide Sicherheitsfunktionen für Dateien und Konten. Es ist wichtig, dass wir auch bestimmte Funktionen aktivieren, die vom Endbenutzer aktiviert werden müssen, wie z. B. 2FA, Personal Vault und mehr. Diejenigen, die OneDrive for Business verwenden, verfügen bereits über eine sichere Umgebung, stellen jedoch sicher, dass der PC und das Konto geschützt sind.
Dieser Beitrag wurde im Juli 2021(July 2021) aktualisiert .
Related posts
Deaktivieren Sie OneDrive-Benachrichtigungen, wenn die Synchronisierung automatisch angehalten wird
Beheben Sie den OneDrive-Fehlercode 0x8004de40 unter Windows 11/10
Beheben Sie den OneDrive-Fehlercode 0x8007016a
OneDrive-Fehler 0x80070194, Der Cloud-Dateianbieter wurde unerwartet beendet
Erlauben Sie OneDrive, die Berechtigungsvererbung in schreibgeschützten Ordnern zu deaktivieren
OneDrive erstellt doppelte Dateien mit hinzugefügtem Computernamen
Die besten Tipps und Tricks zu Microsoft OneDrive, um es wie ein Profi zu verwenden
Hochladen blockiert, Melden Sie sich an, um diese Datei zu speichern, oder Speichern Sie einen Kopierfehler in OneDrive
So sperren Sie OneDrive mit Passwort, Touch ID oder Face ID auf dem iPad
Entfernen Sie Move to OneDrive aus dem Kontextmenü in Windows 10
Es gibt ein Problem mit Ihrem Konto: OneDrive for Business-Fehler
Sie synchronisieren ein anderes Konto – OneDrive-Fehler
So stellen Sie eine frühere Version von Document in OneDrive wieder her
Beheben Sie den OneDrive-Fehlercode 0x8004de85 oder 0x8004de8a
Laden Sie OneDrive für Windows herunter und installieren Sie es auf Ihrem PC
Setzen Sie OneDrive zurück, um OneDrive-Probleme unter Windows 11/10 zu beheben
Die Cloud-Synchronisierungs-Engine konnte die heruntergeladenen Daten nicht validieren
So beheben Sie den OneDrive-Fehler 0x80049d61 in Windows 11/10
Fix OneDrive-Fehlercode 0x8004dedc (Geo-Location-Problem)
Meldung „OneDrive deaktivieren: Gelöschte Dateien werden überall entfernt“.
