Wie setze ich die Anpassungen der Microsoft Office-Multifunktionsleiste auf die Standardeinstellungen zurück?
Microsoft Office gilt seit Jahren als eine der am weitesten verbreiteten Office-Suiten. Verpackungstools von höchster Qualität wie Microsoft Word , Excel und PowerPoint sind Millionen von Fachleuten zur Verfügung gestellt worden. Aber es ist nicht nur diese breite Palette von Apps, die es populär gemacht haben, es ist alles, was diese Apps bieten, was einzigartig ist, und all die Anpassungen, die sie Ihnen bieten, um es Ihrer eigenen Bequemlichkeit anzupassen.
Farbbandanpassungen(Ribbon Customizations) sind eine davon, sogar eine Schlüsselrolle. Angesichts des großen Umfangs der Anpassung der Benutzeroberfläche einer App mithilfe der Menübandeinstellungen möchte man möglicherweise manchmal zu den ursprünglichen Einstellungen zurückkehren und neu beginnen. In diesem Artikel werde ich zeigen, wie man das in nur wenigen, einfachen Schritten tun kann.
Was sind Ribbon-Einstellungen in Microsoft Office ?
Im Sinne einer Computerschnittstelle ist Ribbon ein grafisches Steuerelement, das in Apps in Form von Symbolleisten mit Registerkarten vorhanden ist. Im Allgemeinen besteht eine Multifunktionsleiste(Ribbon) aus großen Symbolleisten mit Grafikeinstellungen, die nach Funktionalität kategorisiert sind. Verschiedene Registerkarten werden verwendet, um unterschiedliche Anpassungen anzubieten, wobei ähnliche und aufeinander abgestimmte Einstellungen zur Benutzerfreundlichkeit gruppiert sind. Es sind die Symbolleisten mit Registerkarten, die Sie in Office - Apps wie MS Word verwenden , die in den Zuständigkeitsbereich der Multifunktionsleiste von Microsoft Office fallen (Ribbon), (Microsoft) Symbolleisten(Office) mit Einstellungen zur Verbesserung und Professionalisierung der Arbeit eines Benutzers.
Menübandanpassungen(Reset Ribbon Customizations) in Office auf Standard zurücksetzen
Für die Zwecke dieses Artikels demonstrieren wir die Option zum Zurücksetzen der Menübandeinstellungen in(Ribbon) Microsoft Word(Microsoft Word) , aber seien Sie versichert, dass die folgenden Schritte auch in den anderen Office -Apps analog verlaufen würden. Führen Sie dazu die folgenden Schritte aus:
- Starten Sie die Microsoft Word -Anwendung auf Ihrem Computer.
- Oben rechts finden Sie die Option "Datei". Wenn Sie darauf klicken, gelangen Sie zu einer anderen Seite.
- Hier finden Sie unter den Optionen in der Liste auf der linken Seite des Bildschirms eine Einstellung, die als „Optionen“ bezeichnet wird. Klicken(Click) Sie darauf.
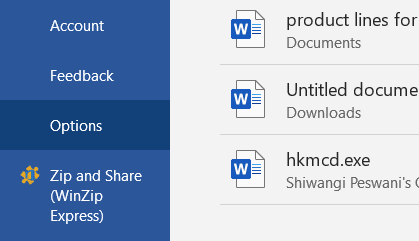
- Dadurch wird ein Dialogfeld mit dem Namen "Word-Optionen" geöffnet, in dem Sie fast alles anpassen können, was Microsoft Word zu bieten hat.
- Wählen Sie „Menüband anpassen(Ribbon) “, wodurch das Fenster mit allen Einstellungen und Änderungen geöffnet wird, die unter die Funktion fallen. Sie können die Multifunktionsleiste(Ribbon) anpassen , indem Sie Befehle hinzufügen oder daraus löschen, aber darum geht es uns heute nicht.
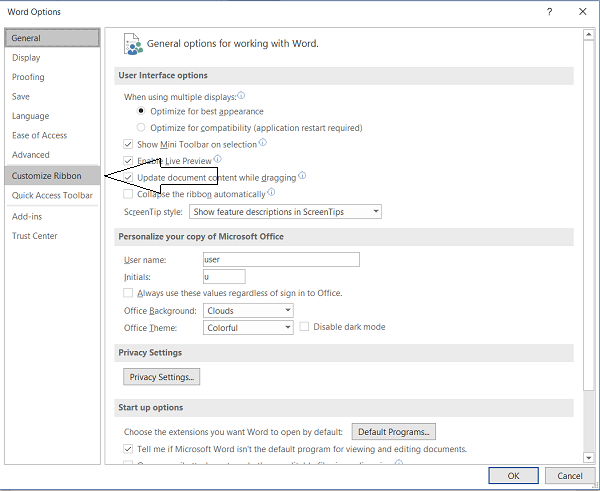
- Am unteren Rand des Dialogfelds befindet sich eine Dropdown-Option „ Zurücksetzen(Reset) “. Wenn Sie darauf klicken, erhalten Sie die Option „ Alle Anpassungen zurücksetzen“ .(Reset)
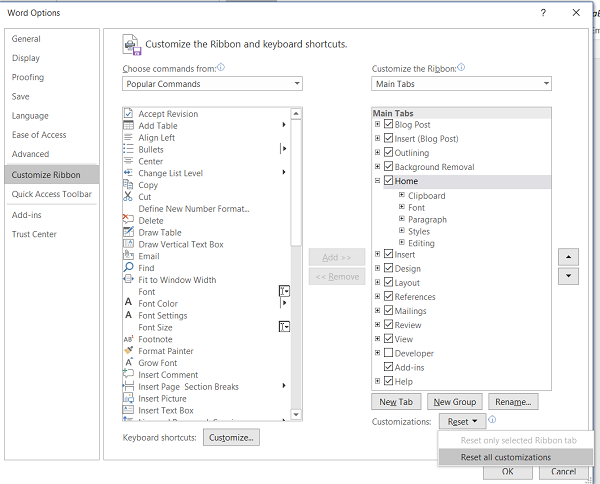
- Klicken(Click) Sie darauf und bestätigen Sie die letzte Warnung, um alle Ribbon - Einstellungen wieder auf Platz eins zu setzen.
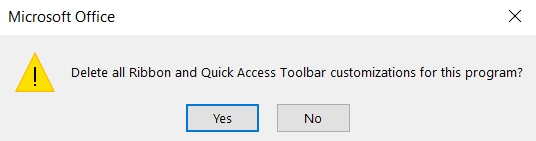
Wie setzt man bestimmte Ribbon -Registerkarten in Office -Apps zurück?
Falls Sie eine bestimmte Ribbon-(Ribbon) Einstellung zurücksetzen möchten , ist die Vorgehensweise mehr oder weniger ähnlich.
- Befolgen Sie die ersten paar Schritte wie oben erwähnt, bis Sie zum Dialogfeld Word-Optionen gelangen.(Word Options)
- Gehen Sie hier zu Ribbon anpassen(Customize Ribbon) und deaktivieren Sie in der Liste der Einstellungen, die sich bereits in Ihrem Ribbon -Paket befinden, diejenigen, die Sie nicht zurücksetzen möchten.
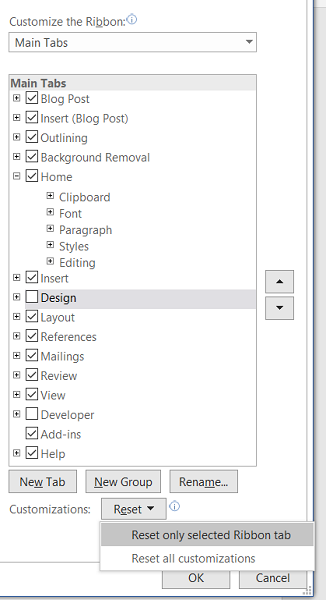
- Klicken Sie(Click) auf „Zurücksetzen“ und wählen Sie „Nur ausgewählte Ribbon -Registerkarten zurücksetzen“. Bestätigen(Confirm) Sie die Einstellung und die Arbeit ist erledigt!
Alternativ möchten Sie möglicherweise Ihre vorhandenen Multifunktionsleisteneinstellungen(Ribbon) komplett überarbeiten , aber nicht zur ursprünglichen Einrichtung zurückkehren. In einem solchen Fall bietet Ihnen Microsoft Office auch die Möglichkeit, Ribbon - Einstellungen aus einem anderen Setup zu importieren.
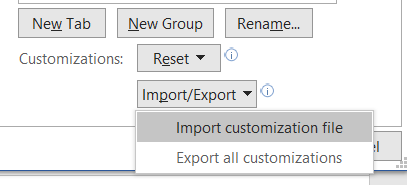
Klicken Sie dazu auf die Einstellung „Importieren/Exportieren“ direkt unter der Option „Zurücksetzen“, wodurch anschließend ein Fenster des Dateimanagers(File Manager) Ihres Computers angezeigt wird, in dem Sie die Einstellungsdatei auswählen können, die Sie importieren möchten. Das Verfahren zum Exportieren einer Datei ist dasselbe.
Hoffe das hilft.
Lesen Sie als Nächstes: (Read next:) So exportieren und importieren Sie Office-Ribbon-Menüeinstellungen(How to Export and Import Office Ribbon Menu Settings) .
Related posts
So exportieren und importieren Sie die Menüeinstellungen des Office-Ribbons
Registerkarte „Zeichnen“ im Menüband von Microsoft Office fehlt? Fügen Sie es so hinzu!
So passen Sie das Microsoft Office-Menüband an
Microsoft Office Click-to-Run Hohe CPU-Auslastung in Windows 11/10
So verwenden Sie den Maßkonverter in Microsoft Office
Ändern des Status von Microsoft Teams von „Abwesend“ zu „Verfügbar“.
So teilen Sie das Office 365-Abonnement mit Freunden und Familie
So fügen Sie Microsoft Office Dropbox als Cloud-Dienst hinzu
So entfernen Sie den Benutzernamen aus der Office 365-Titelleiste
So öffnen Sie eine beliebige ASPX-Datei (ASPX in PDF konvertieren)
Beheben Sie den Fehler „Microsoft 365 Unlicensed Product“ in Office-Apps
So blockieren Sie die Installation der Microsoft Bing-Suche in Office 365
Tut uns leid, wir können gerade nicht auf Ihr Konto zugreifen, Fehler in Office 365-Apps
So deaktivieren Sie die Bildkomprimierung in Office 365-Apps
Beheben Sie den Microsoft Office-Fehlercode 0x426-0x0
So ändern Sie die Designfarben von Dokumenten in Microsoft Office-Programmen
So speichern Sie Microsoft Office-Dateien in Dropbox auf dem iPad
Fehler, Referenzquelle nicht gefunden – Microsoft Office-Problem
Die nützliche Office-App in Windows 10 ist eine der am wenigsten genutzten Apps
Microsoft-Support- und Wiederherstellungs-Assistent – Beheben Sie Office- und andere Probleme
