Wie schaltet man die Autokorrektur auf Android-Smartphones aus?
Während einige Benutzer es schätzen, dass die Tastatur ihres Android -Smartphones das, was sie schreiben, automatisch korrigiert, damit ihre Textnachrichten weniger Fehler enthalten, hassen andere es. Wenn Sie die Autokorrekturfunktion für Ihre Tastatur deaktivieren möchten ,(Autocorrect) sei es eine Gboard (die Google-Tastatur)(Gboard (the Google Keyboard)) oder eine SwiftKey-Tastatur(SwiftKey Keyboard) , lesen Sie diese Anleitung und erfahren Sie, wie es geht. Unsere Anleitung gilt für alle Smartphones mit Android 8 Oreo oder Android 9 Pie , egal ob von Samsung , Huawei , Xiaomi , Motorola oder einem anderen Hersteller. Lass uns anfangen:
HINWEIS:(NOTE:) Diese Anleitung gilt für Smartphones mit Android 8 Oreo und Android 9 Pie . In unseren Screenshots befindet sich immer links Android 8 Oreo , während rechts (Oreo)Android 9 Pie zu sehen ist. Wenn Sie nicht wissen, welche Android -Version Sie verwenden, lesen Sie Wie kann ich die Android-Version auf Ihrem Smartphone oder Tablet überprüfen?(How to check the Android version on your smartphone or tablet?)
Suchen Sie zuerst die Einstellungen für Ihre Android - Tastatur ( Gboard oder SwiftKey )
Unabhängig davon, welche Tastatur Sie auf Ihrem Android -Smartphone verwenden, müssen Sie zuerst die Einstellungen öffnen. Öffnen Sie dazu die Einstellungen-(Settings) App. Scrollen Sie sowohl in Android 8 als auch in Android 9 nach unten, bis Sie den Eintrag System finden , und tippen Sie darauf.

Tippen Sie dann auf Sprachen & Eingabe(Languages & input) in Android 8 oder Sprache & Eingabe(Language & input) in Android 9 . Die Position dieses Eintrags ist je nach verwendeter Android- Version unterschiedlich.
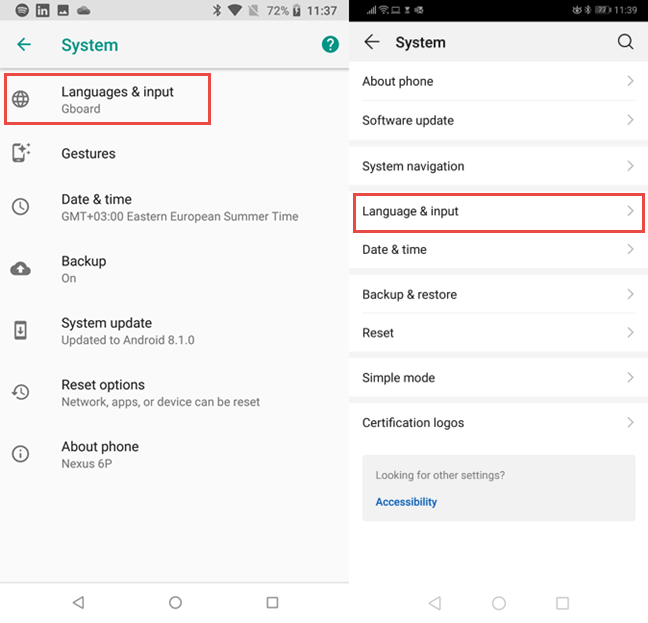
In Android 8 Oreo gibt es einen Zwischenschritt, bei dem Sie auf den Eintrag Virtuelle Tastatur tippen müssen. (Virtual keyboard)Wenn Sie Android 9 Pie verwenden , entfällt dieser Schritt.
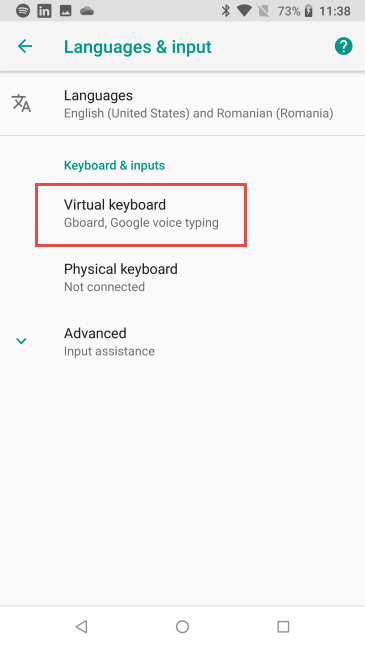
Sie sehen eine Liste aller auf Ihrem Smartphone installierten Tastaturen. Für die meisten Leute wird diese Liste eine Tastatur neben der Google-Spracheingabe(Google voice typing) enthalten .
Für andere gibt es zwei oder mehr Tastaturen. Tippen Sie auf den Namen der Tastatur, die Sie verwenden, um ihre Einstellungen zu ändern: Gboard , SwiftKey Keyboard oder etwas anderes.

Deaktivieren Sie die Autokorrektur(Autocorrect) für das Gboard Ihres Android - Geräts(Gboard)
Googles Gboard ist die meistgenutzte Tastatur auf Android - Smartphones. Wenn Sie es auch verwenden , tippen Sie in den Gboard-Einstellungen auf (Gboard Settings)Textkorrektur(Text correction) .

Gehen Sie zum Abschnitt Korrekturen(Corrections) und deaktivieren Sie den Schalter für die automatische Korrektur(Auto-correction) . Sie können auch andere Autokorrekturfunktionen wie Auto-Großschreibung, Rechtschreibprüfung, Autospace nach Satzzeichen(Auto-capitalization, Spell check, Autospace after punctuation) usw. deaktivieren.

Wenn Sie mit Ihren Änderungen zufrieden sind, drücken Sie Zurück(Back) und fahren Sie mit der Verwendung Ihres Android - Smartphones fort.
Deaktivieren Sie die Autokorrektur(Autocorrect) für die SwiftKey- Tastatur
Eine weitere beliebte Tastatur, die auf Millionen von Android - Smartphones zu finden ist, ist SwiftKey . Auf Huawei- Smartphones ist es beispielsweise standardmäßig installiert. Wenn Sie die SwiftKey-Tastatur(SwiftKey Keyboard) verwenden , tippen Sie in den Einstellungen auf Tippen .(Typing)

Tippen Sie dann auf Eingabe & Autokorrektur(Typing & autocorrect) .

Deaktivieren Sie in der Liste der Einstellungen den Schalter für Autokorrektur(Autocorrect) . Sie können auch andere ähnliche Funktionen deaktivieren, die Sie stören könnten, wie z. B. Automatische Großschreibung(Auto capitalize) oder Schneller Punkt(Quick period) .

Wenn Sie mit Ihren Änderungen zufrieden sind, drücken Sie Zurück(Back) und fahren Sie mit der Verwendung Ihres Android - Smartphones fort.
Haben Sie die (Did)Autokorrektur(Autocorrect) auf Ihrem Android -Smartphone erfolgreich deaktiviert ?
In diesem Handbuch haben wir die beiden beliebtesten Tastaturen für Android -Smartphones behandelt. Teilen Sie uns vor dem Schließen mit, wo Sie es geschafft haben, das zu tun, was Sie möchten, und ob Sie mit der Verwendung der Tastatur ohne aktivierte Autokorrektur(Autocorrect) zufriedener sind . Kommentieren(Comment) Sie unten und lassen Sie uns diskutieren.
Related posts
So fügen Sie eine Verknüpfung für Kurzwahl und Direktnachricht auf Android hinzu
7 Möglichkeiten, einen Screenshot auf Android (einschließlich Samsung Galaxy) zu machen
So teilen Sie den Standort auf Android -
So übertragen Sie Fotos vom iPhone auf Android (4 Möglichkeiten)
So deaktivieren Sie Chrome-Benachrichtigungen auf Android: Die vollständige Anleitung
5 Möglichkeiten zum Doppelklicken mit einem einzigen Klick in Windows
So verwenden Sie mehrere Desktops in Windows 10: Alles, was Sie wissen müssen
7 Möglichkeiten zum Minimieren und Maximieren von Apps in Windows 10
Gottmodus in Windows 11 vs. Windows 10 vs. Windows 7 -
Wie melde ich mich mit einer PIN bei Windows 10 an? Wie ändere ich die Login-PIN?
So ändern Sie die Tastatursprache in Android
Was ist Drag-and-Drop? So ziehen und ablegen -
So erstellen Sie QR-Codes mit einem kostenlosen QR-Code-Generator -
5 Möglichkeiten, um zum Android-Einstellungsmenü zu gelangen -
5 Möglichkeiten, den Google Play Store auf Android zu öffnen
So verwenden Sie die Schnellantworten auf Ihrem iPhone
So schalten Sie die Taschenlampe auf Ihrem Android-Smartphone ein
So schließen Sie Apps auf Android: Alles, was Sie wissen müssen
So greifen Sie auf das alte Rechtsklickmenü in Windows 11 zu und stellen es wieder her
5 Möglichkeiten zum Auswerfen einer externen Festplatte oder USB von Windows 10
