Wie schalte ich Google Assistant auf Android ein oder aus?
Google Assistant ist ein unglaubliches KI-Tool, das eine schnelle Suche starten und eine Vielzahl von Aufgaben ausführen kann, indem es Ihnen zuhört. Es wacht auf, wenn Sie die berühmten Worte OK Google oder Hey Google aussprechen . Es kann verwendet werden, um Erinnerungen festzulegen, Besprechungen zu planen usw. Es ist ein effizientes Tool, das verwendet werden kann, wenn Sie Ihr Telefon nicht mit Ihren Händen bedienen möchten. Es ist auf allen Android(Android) -Geräten vorinstalliert und ist immer bereit, auf Ihre Befehle zu hören. Wenn Sie sich fragen, wie ich Google Assistant einschalte , sind Sie hier richtig. In diesem Artikel zeigen wir Ihnen, wie Sie den sprachaktivierten Google Assistant einschalten . Falls Sie Google Assistant verwendet haben(Google Assistant)für eine Weile und überlegen, wie ich den Assistenten(Assistant) ausschalte , werden wir das auch beantworten.

Wie schalte ich Google Assistant auf Android ein oder aus?(How Do I Turn On or Off Google Assistant on Android)
Bevor wir Ihre brennende Frage beantworten, wie schalte ich Google Assistant ein, lassen Sie uns einen Blick auf einige der unglaublichen Dinge werfen, die Sie erreichen können:
- Es kann mehrere Geräte steuern.
- Es kann Benachrichtigungen und andere Inhalte vorlesen.
- Es kann Ihre Musik abspielen und durchsuchen.
- Es kann Apps für Sie öffnen.
- Es kann Ihre Tickets für Filme und andere Shows buchen.
Nachdem wir einige Funktionen verstanden haben, lassen Sie uns direkt mit den Schritten beginnen. Sie können diese Funktion sowohl auf Android als auch auf iOS verwenden. Google hat es ganz einfach gemacht, diese Einstellung zu aktivieren, und Sie können dies tun, indem Sie diesen Schritten folgen.
Hinweis:(Note:) Smartphones haben nicht die gleichen Einstellungsoptionen(Settings) . Sie variieren von Hersteller zu Hersteller, überprüfen Sie daher die korrekten Einstellungen, bevor Sie Änderungen vornehmen. Die folgenden Methoden stammen vom Honor Play -Gerät.
Wenn Sie ein Android - Gerät haben, müssen Sie nichts herunterladen oder installieren. Der Assistent(Assistant) wird mit Android geliefert(Android) , Sie müssen ihn nur aktivieren und können dies tun, indem Sie diesen Schritten folgen.
1. Öffnen Sie die Google -App und tippen Sie auf das Profilsymbol(Profile icon) .

2. Tippen Sie auf Einstellungen(Settings) .

3. Tippen Sie dann auf Stimme(Voice) .

4. Tippen Sie unter Hey Google auf Voice Match .

5. Schalten Sie die Option „ Hey Google “ wie gezeigt ein.
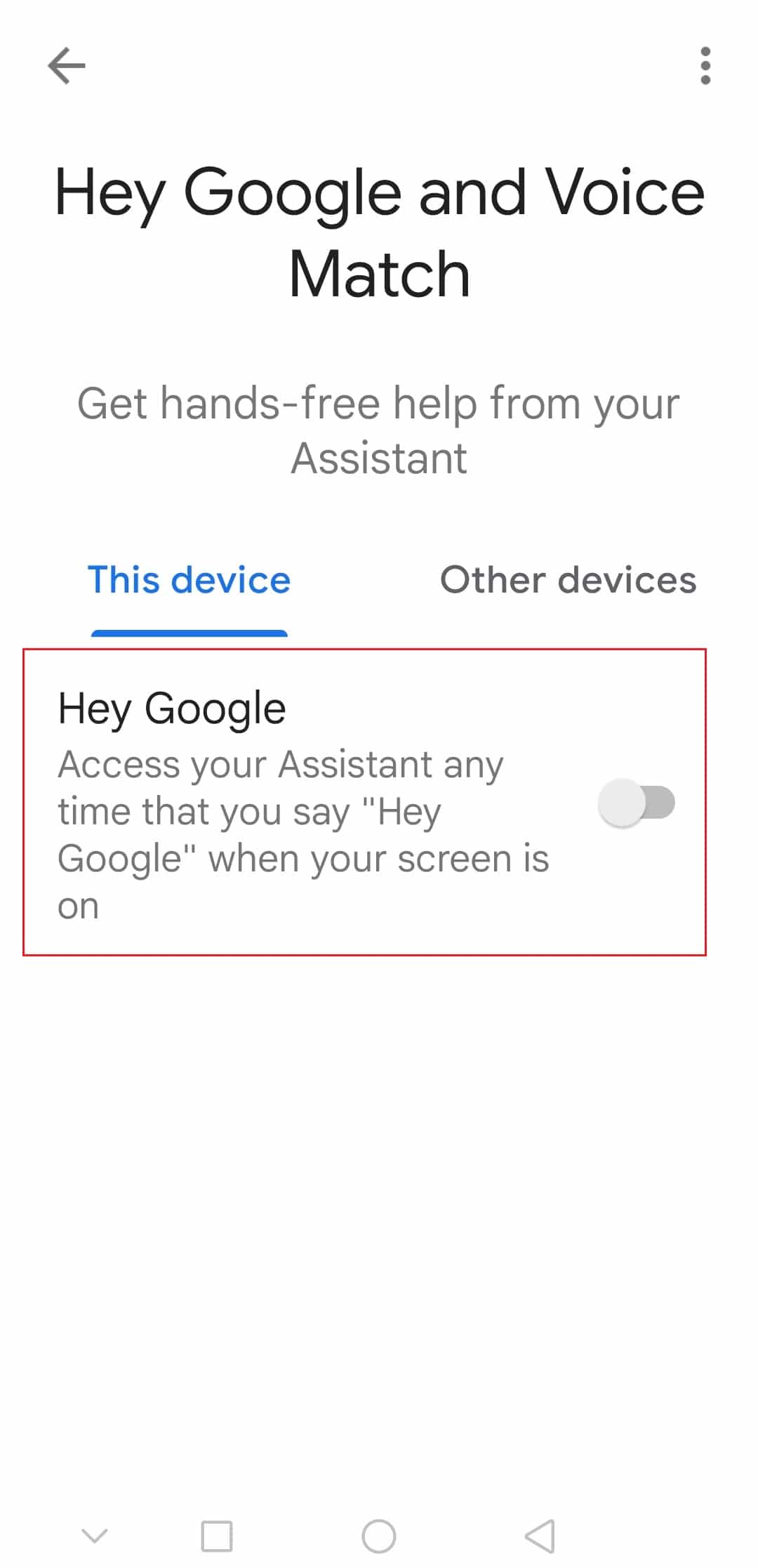
6. Tippen Sie hier auf Weiter(Next) .

7. Tippen Sie auf Ich stimme(I Agree) zu, um den Nutzungsbedingungen zuzustimmen.

Wenn Sie fertig sind, wird der Assistent aktiviert und Sie können ihn aktivieren, indem Sie Hey Google und Ok Google sagen . So aktivieren Sie den sprachaktivierten Google Assistant .
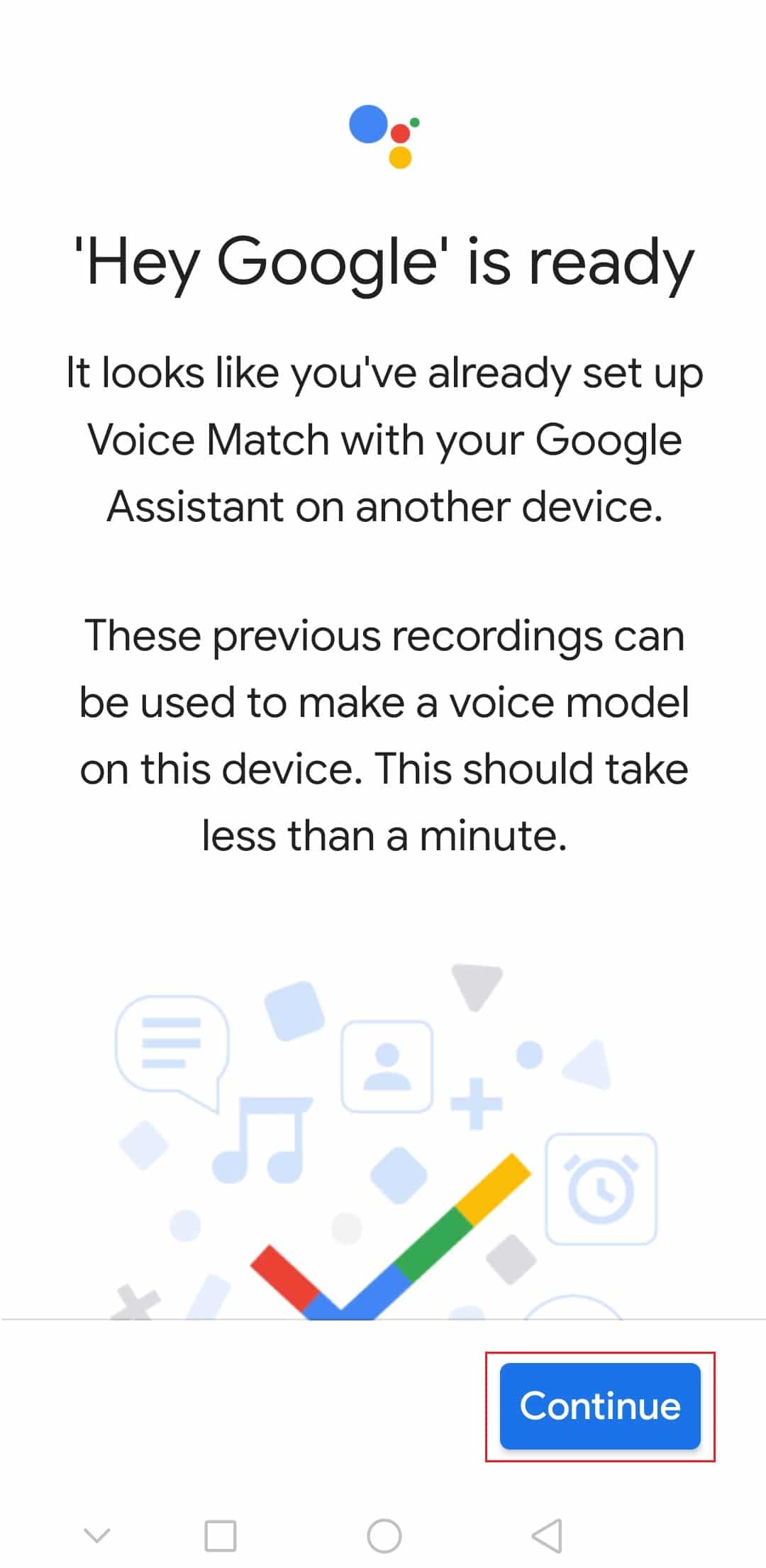
Lesen Sie auch: (Also Read:) So aktivieren Sie den dunklen Modus in Google Assistant(How to Enable Dark Mode in Google Assistant)
Obwohl der Assistent(Assistant) eine großartige Funktion ist, gefährdet er Ihre Privatsphäre. Es hört Ihnen ständig zu, damit es immer auf seinen Weckruf reagieren kann, der Ok oder Hey Google ist , und so Ihre Worte als Daten aufzeichnet. Glücklicherweise können Sie es einfach deaktivieren, indem Sie diesen Schritten folgen.
1. Befolgen Sie die Schritte 1 und 2(Steps 1 and 2) im obigen Abschnitt, um die Google-Einstellungen(Google Settings) zu öffnen .
2. Tippen Sie auf Google Assistant .

3. Tippen Sie dann auf Assistent(Assistant) .

4. Scrollen Sie nach unten und suchen Sie die Telefonoption(Phone) unter Assistant- Geräten und tippen Sie darauf.
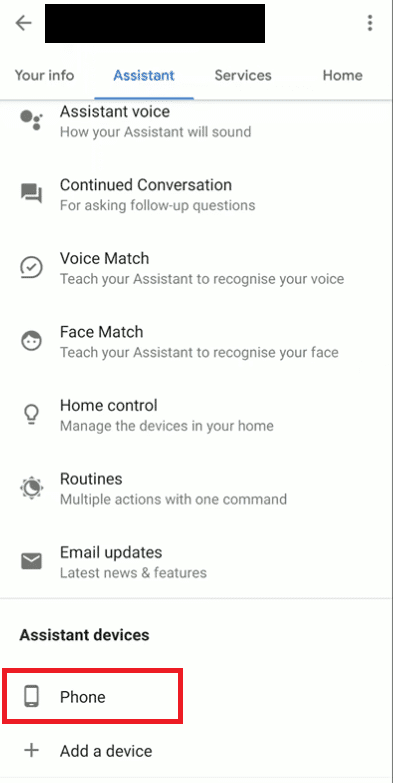
5. Schalten Sie Google Assistant aus .

6. Beenden(exit) Sie abschließend die App.
Profi-Tipp: Schalten Sie Google Assistant auf dem iPhone ein(Pro Tip: Turn On Google Assistant On iPhone)
Apple hat die Funktion entfernt, die die Verwendung des Assistenten(Assistant) über Siri zusammen mit der Verwendung über Verknüpfungen ermöglichte. Die einzige Möglichkeit, den Assistenten(Assistant) auf dem iPhone jetzt zu verwenden, besteht darin, seine App zu öffnen, wann immer Sie ihn verwenden möchten.
1. Gehen Sie zur offiziellen Download-Seite der (official download page)Google Assistant- App und tippen Sie auf GET und installieren(install) Sie dann . Die App wird auf Ihrem iPhone installiert.
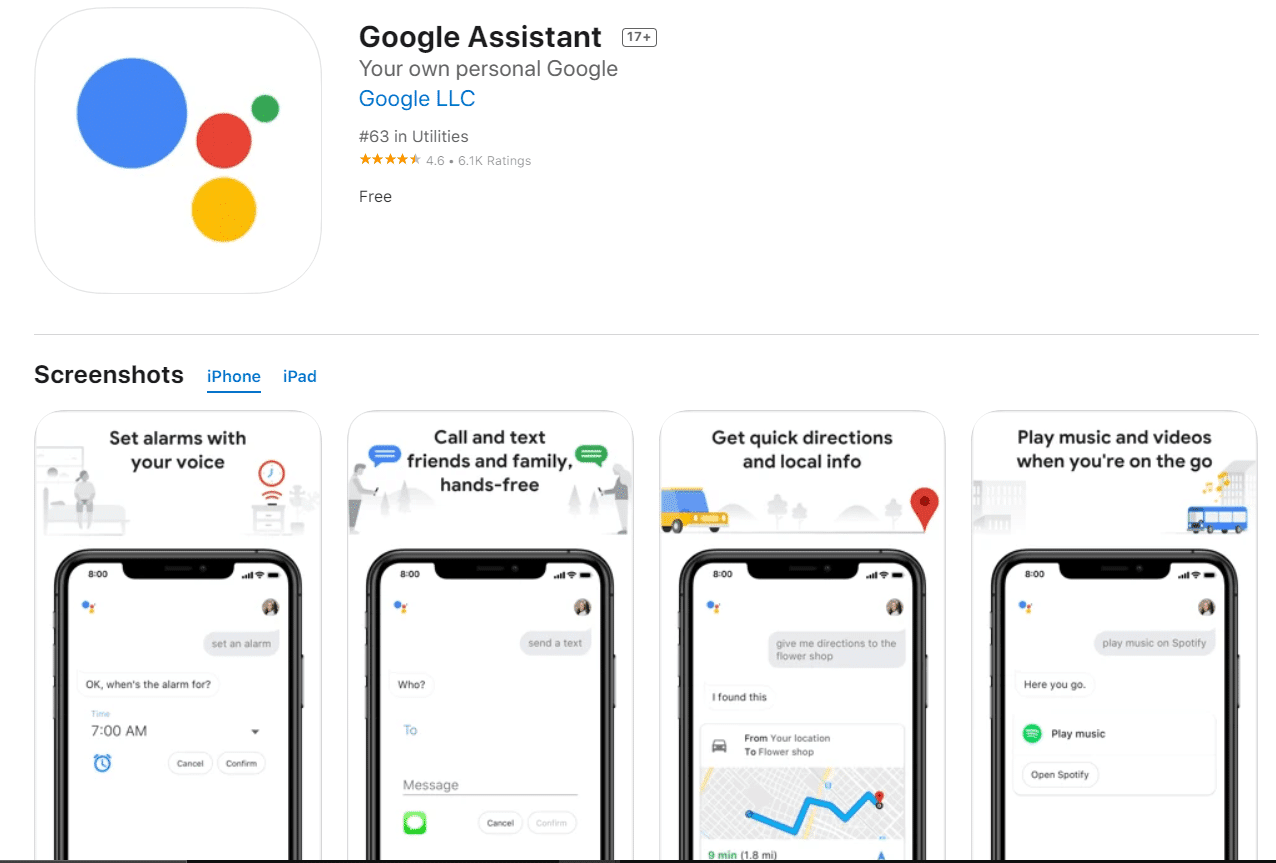
2. Melden Sie sich in der App mit(sign in) Ihrem Google- Konto an. Wenn Sie bereits angemeldet sind, fahren Sie mit Ihrem Konto fort.

3. Auf der nächsten Seite sehen Sie ein Popup-Fenster, das auf die Zusammenarbeit mit Google Partner(Partners) hinweist . Tippen Sie auf die Schaltfläche WEITER(CONTINUE ) .

Hinweis: (Note:) Bestätigen(Confirm) Sie alle Aufforderungen zum Zugriff.
Häufig gestellte Fragen (FAQs)(Frequently Asked Questions (FAQs))
Q1. Kann Google Assistant Anrufe entgegennehmen?(Q1. Is Google Assistant capable of answering phone calls?)
Ans. Ja(Ans. Yes) , es kann Anrufe entgegennehmen und auch nach dem Zweck des Anrufs fragen. Es kann sogar einen Anruf ablehnen, wenn es erkennt, dass es sich um einen Spam-Anruf handelt. Wenn Sie Google Assistant verwenden, können Sie auf die Option (Google Assistant)Bildschirmanruf(Screen Call) tippen , während Sie einen Anruf erhalten.
Q2. Kann Google Assistant kostenlos verwendet werden?(Q2. Is Google Assistant free to use?)
Ans. Ja(Yes) , es ist eine völlig kostenlose Funktion von Google ohne versteckte Zahlungen.
Empfohlen:(Recommended:)
- 31 beste Web-Scraping-Tools(31 Best Web Scraping Tools)
- So leeren Sie den Papierkorb auf Android(How to Empty Trash on Android)
- So verwenden Sie die Snap-Kamera bei Google Meet(How to Use Snap Camera on Google Meet)
- Beheben Sie, dass Google Chrome unter Windows 10 automatisch geöffnet wird(Fix Google Chrome Opens Automatically on Windows 10)
Wir hoffen, dass diese Anleitung hilfreich war und wir Ihnen beantworten konnten, wie ich Google Assistant ein- oder ausschalte(how do I turn On or Off Google Assistant) . Wenn Sie Fragen oder Vorschläge haben, können Sie diese gerne im Kommentarbereich hinterlassen.
Related posts
So deaktivieren Sie Google Assistant auf dem Sperrbildschirm
Beheben Sie, dass Google Assistant auf Android nicht funktioniert
So schalten Sie die Geräte-Taschenlampe mit Google Assistant ein
So aktivieren Sie den dunklen Modus in Google Assistant
So deaktivieren Sie Google Assistant auf Android
So deaktivieren Sie Google Assistant auf Android-Geräten
So entfernen Sie ein Google-Konto von Ihrem Android-Gerät
So setzen Sie Google Pixel 2 auf die Werkseinstellungen zurück
So erhalten Sie eine Rückerstattung für Käufe im Google Play Store
Entfernen Sie Ihr altes oder ungenutztes Android-Gerät von Google
So deaktivieren Sie OK Google auf Android
So setzen Sie eine Stecknadel auf Google Maps (Mobil und Desktop)
3 Möglichkeiten, den Google Play Store zu aktualisieren [Update erzwingen]
Google Kalender funktioniert nicht? 9 Möglichkeiten, es zu beheben
7 Möglichkeiten, langsame Google Maps zu reparieren
So aktivieren oder deaktivieren Sie Google Feed auf Android
So setzen Sie Google Chrome auf Android zurück
So beheben Sie Serverfehler im Google Play Store
So deaktivieren Sie Google Assistant auf Android
So entfernen Sie doppelte Dateien in Google Drive
