Wie rufe ich eine E-Mail in Outlook zurück? E-Mails zurückziehen
Haben Sie jemals versehentlich eine E-Mail gesendet und es sofort bereut? Wenn Sie ein Outlook-Benutzer sind, können Sie Ihren Fehler rückgängig machen. So rufen Sie eine E-Mail in Outlook zurück.(Have you ever sent an email by mistake and instantly regretted it? If you are an Outlook user, then you can undo your mistake. Here is how to recall an email in Outlook.)
Es gibt Zeiten, in denen wir in Eile auf die Schaltfläche „Senden“ drücken und unvollständige oder falsche E-Mails senden. Diese Fehler können je nach Ernsthaftigkeit der Beziehung zwischen Ihnen und dem Empfänger schwerwiegende Folgen haben. Wenn Sie ein Outlook - Benutzer sind, besteht möglicherweise immer noch die Möglichkeit, Ihr Gesicht zu wahren, indem Sie sich an die E-Mail erinnern. Lesen Sie auch , wie Sie den dunklen Modus (how to turn on Microsoft Outlook Dark Mode)von Microsoft Outlook (how to turn on Microsoft Outlook Dark Mode)aktivieren(recall an email in Outlook ) .
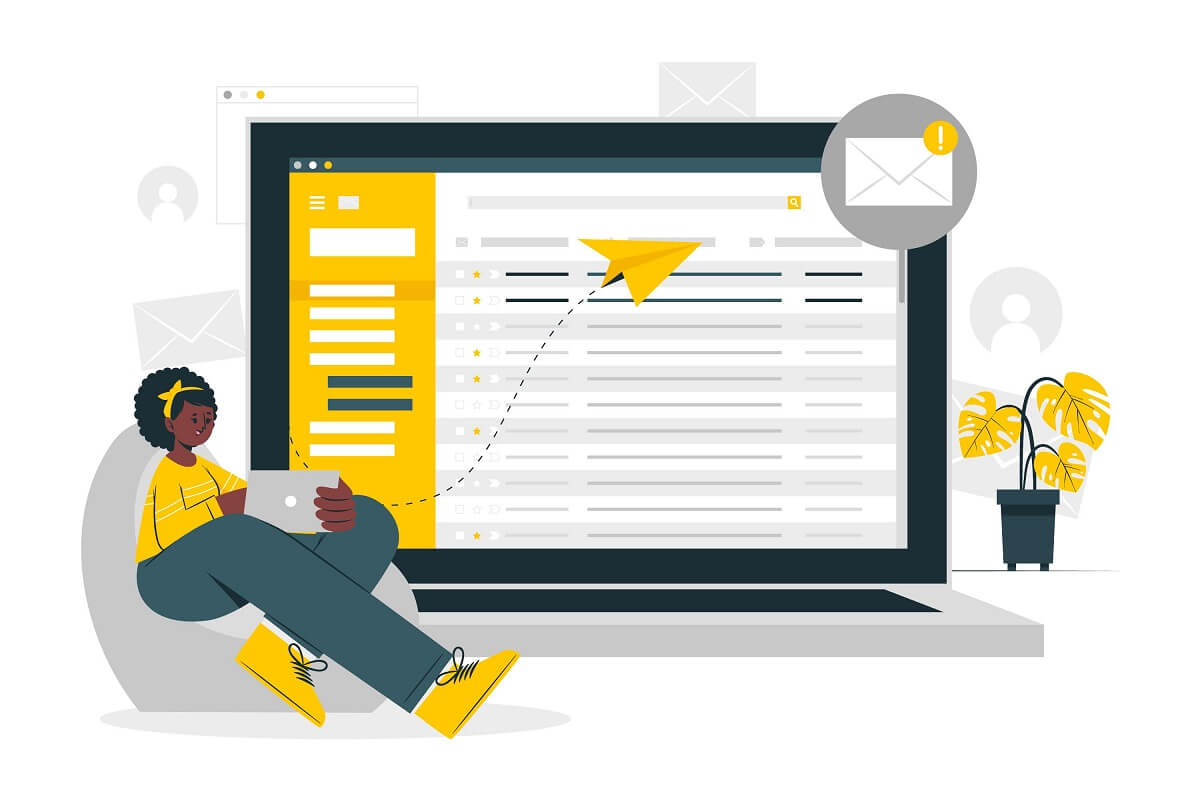
Wie rufe ich eine E-Mail in Outlook zurück?
Bedingungen zum Ersetzen oder Zurückrufen einer E-Mail, die Sie in Outlook gesendet haben(Conditions to Replace or Recall an email that you sent in Outlook)
Auch wenn der Vorgang zum Zurückziehen oder Ersetzen einer E-Mail in Outlook(retract or replace an email in Outlook) sehr einfach ist und mit wenigen Klicks erledigt werden kann, kann die Funktion nur verwendet werden, wenn einige Bedingungen erfüllt sind. Bevor wir auf die Stufen springen, prüfen wir die günstigen Bedingungen für das Zurückrufen oder Ersetzen einer E-Mail:
- Sowohl Sie als auch der andere Benutzer müssen über ein Microsoft Exchange- oder ein Office 365-Konto verfügen.
- Sie müssen Outlook in Ihrem Windows verwenden . Die Rückruffunktion ist für Outlook - Benutzer auf dem Mac oder im Web nicht verfügbar .
- Azure Information Protection darf die Nachricht des Empfängers nicht schützen.
- Die E-Mail sollte vom Empfänger ungelesen im Posteingang liegen. Die Rückruffunktion funktioniert nicht, wenn die E-Mail von Regeln, Spamfiltern oder anderen Filtern im Posteingang des Empfängers gelesen oder gefiltert wird.
Wenn alle oben genannten Bedingungen günstig sind, besteht eine hohe Wahrscheinlichkeit, dass Sie eine E-Mail in Outlook zurückrufen können, indem Sie die folgenden Schritte ausführen:(recall an email in Outlook by following the steps below:)
Diese Methode kann von Benutzern von Outlook 2007 , Outlook 2010 , Outlook 2013 , Outlook 2016 und Outlook 2019 sowie von Benutzern von Office 365 und Microsoft Exchange verwendet werden.
1. Suchen Sie die Option „ Gesendete Elemente(Sent Items) “ und klicken Sie darauf, um sie zu öffnen.

2. Öffnen Sie die Nachricht(Open the message) , die Sie ersetzen oder abrufen möchten, indem Sie darauf doppelklicken. Die Funktion ist für keine Nachricht im Lesebereich(Reading Pane) verfügbar .

3. Klicken Sie auf der Registerkarte „ Nachricht “ auf „ (Message)Aktionen(Actions) “ . Ein Dropdown-Menü wird angezeigt.

4. Klicken Sie auf „ Nachricht zurückrufen(Recall the message) “ .
5. Das Dialogfeld(Recall) „Nachricht zurückrufen“ wird angezeigt. Sie können eine der beiden im Feld verfügbaren Optionen auswählen. Wenn Sie Ihre E-Mail einfach aus dem Posteingang des Empfängers entfernen möchten, wählen Sie die Option „ Ungelesene Kopien dieser Nachricht(Delete unread copies of this message) löschen“. Sie können die E-Mail auch durch eine neue ersetzen, indem Sie die Option „ Ungelesene Kopien löschen und durch eine neue Nachricht ersetzen(Delete unread copies and replace with a new message) “ auswählen .
6. Aktivieren Sie das Kästchen „Mir mitteilen, ob der Rückruf für jeden Empfänger erfolgreich war oder fehlschlägt(Tell me if recall succeeds or fails for each recipient) “, um zu erfahren, ob Ihre Rückruf- und Ersetzungsversuche erfolgreich waren oder nicht. Klicken Sie auf OK .
7. Wenn Sie letztere Option wählen, öffnet sich ein Fenster mit Ihrer ursprünglichen Nachricht. Sie können den Inhalt Ihrer E-Mail nach Belieben ändern und modifizieren und sie dann versenden.
Wenn Sie die Rückrufoption nicht erhalten, besteht die Möglichkeit, dass eine der oben genannten Bedingungen nicht erfüllt ist. Rufen Sie die E-Mail in Outlook zurück , sobald Sie Ihren Fehler bemerken, da es ein Wettlauf mit der Zeit ist und ob die Empfänger die Nachricht gelesen haben oder nicht. Wenn Sie die E-Mail an mehrere Benutzer gesendet haben, wird der Rückrufversuch auch für alle Benutzer durchgeführt. Sie können die Rückrufoptionen für ausgewählte Benutzer in Outlook nicht auswählen .
Lesen Sie auch: (Also Read:) Wie erstelle ich ein neues Outlook.com-E-Mail-Konto?(How to Create a New Outlook.com Email Account?)
Was passiert nach dem Zurückrufen oder Ersetzen einer E-Mail in Outlook?(What will happen after recalling or replacing an Email in Outlook?)
Nachdem Sie Ihre Bemühungen unternommen haben, hängt der Erfolg oder Misserfolg von bestimmten Bedingungen und Faktoren ab. Sie würden über den Erfolg oder Misserfolg benachrichtigt, wenn Sie im Dialogfeld die Option „ Mir mitteilen, ob der Rückruf für jeden Empfänger erfolgreich war oder fehlschlägt “ aktiviert hätten. (Tell me if recall succeeds or fails for each recipient)Unter idealen Bedingungen erfährt der Empfänger nicht, dass eine Nachricht aus seinem Posteingang zurückgerufen wurde. Wenn auf Empfängerseite die Option „ Besprechungsanfragen und Antworten auf Besprechungsanfragen automatisch verarbeiten(Automatically process meeting requests and responses to meeting requests) “ aktiviert ist, müssen Sie sich um nichts kümmern. Wenn es deaktiviert ist, erhält der Empfänger eine Benachrichtigung für die Aktion zum Rückruf der Nachricht. Wenn zuerst auf die Benachrichtigung geklickt wird, wird die Nachricht zurückgerufen, aber wenn zuerst der Posteingang geöffnet wird und der Benutzer Ihre Nachricht öffnet, bleibt der Rückruf erfolglos.
Eine Alternative zum Abrufen oder Ersetzen einer Nachricht in Outlook(An alternative to Recalling or Replacing a Message in Outlook)
Beim Zurückrufen einer Nachricht in Outlook(Outlook) gibt es keine Erfolgsgarantie . Die notwendigen Bedingungen sind möglicherweise nicht jedes Mal erfüllt, wenn Sie einen Fehler machen. Es kann den Empfängern eine falsche Botschaft vermitteln und Sie unprofessionell erscheinen lassen. Sie können eine andere Alternative verwenden, die in Zukunft mehr als hilfreich sein wird.
Verzögern Sie das Senden von E-Mails in Outlook(Delay Sending Emails in Outlook)
Wenn Sie eine verantwortliche Person sind, kann das Versenden fehlerhafter Nachrichten Ihr Image negativ beeinflussen. Sie können die Zeit für das Senden einer E-Mail in Outlook verschieben(Outlook) , damit Sie Zeit haben, Ihre Fehler zu korrigieren. Dies geschieht, indem die E-Mails für eine bestimmte Zeit im Outlook(Outlook Outbox) -Postausgang aufbewahrt werden, bevor sie schließlich an den anderen Endbenutzer gesendet werden.
1. Gehen Sie zur Registerkarte Datei .(File)
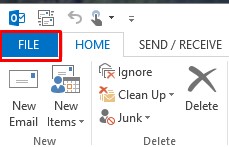
2. Wählen Sie im Infobereich von „ Regeln und Benachrichtigungen verwalten“ die Option „ (Manage Rules and Alerts option)Regeln und Benachrichtigungen verwalten(Manage Rules and Alerts) “ aus.

3. Klicken Sie auf die Registerkarte "E-Mail-Regeln(‘Email Rules) " und wählen Sie " Neue Regel(New rule) ".

4. Gehen Sie im Regel- Assistenten(Rules Wizard) zum Abschnitt „ Beginne mit einer leeren Regel(Start from a blank rule) “ . Klicken Sie(Click) auf " Regel auf von mir gesendete Nachricht anwenden(Apply rule on message I send) " und dann auf " Weiter(Next) ".
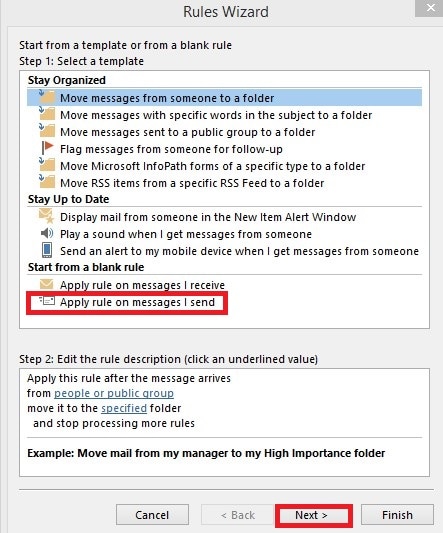
5. Wählen Sie in der Liste „ Aktion(en) auswählen“ die Option „ (Select action(s))Zustellung um einige Minuten(Defer delivery by a number of minutes) verschieben“ .
6. Wählen Sie in der Liste „ Regelbeschreibung bearbeiten(Edit rule description) “ eine Anzahl von aus.
7. Geben Sie die Anzahl der Minuten, um die Ihre E-Mail verzögert werden soll, in das Feld „ Verzögerte Zustellung “ ein. (Deferred Delivery)Sie können maximal 120 Minuten wählen. Klicken Sie(Click) auf Weiter( Next) .
8. Wählen Sie die gewünschten Ausnahmen aus und klicken Sie auf „ Weiter(Next) “.
9. Geben Sie Ihrer Regel im Feld „Geben Sie einen Namen für diese Regel an“ einen Namen. (Specify a name for this rule)Aktivieren Sie das Kontrollkästchen " Diese Regel(Turn on this rule) aktivieren" und klicken Sie auf " Fertig(Finish) stellen ".
10. Klicken Sie auf OK , um die Änderungen zu übernehmen.
Indem Sie nur die bestimmte Nachricht zum Zeitpunkt des Verfassens verzögern:(By delaying just the particular message at the time of composing:)
- Wechseln Sie beim Verfassen der Nachricht zur Registerkarte " Optionen(Options) " und wählen Sie " Zustellung verzögern(Delay Delivery) ".
- Wählen Sie im Dialogfeld „ Eigenschaften(Properties) “ die Option „ Nicht zustellen vor “.(Do not deliver before)
- Wählen Sie das Datum und die Uhrzeit(date and time) aus, zu der die Nachricht gesendet werden soll, und schließen Sie das Fenster.
Empfohlen:(Recommended:)
- Fix, dass Outlook nicht auf Android synchronisiert(Fix Outlook not syncing on Android)
- So senden Sie eine Kalendereinladung in Outlook(How to Send a Calendar Invite in Outlook)
- Wie lösche ich die Druckwarteschlange in Windows 10?(How To Clear Print Queue In Windows 10?)
- Wie nimmt man Zeitlupenvideos auf jedem Android-Handy auf?(How to Record Slow-motion Videos on Any Android Phone?)
Wir hoffen, dass diese Anleitung hilfreich war und Sie eine E-Mail in Outlook zurückrufen(recall an email in Outlook) konnten . Verwenden Sie die Rückrufoption, sobald Sie feststellen, dass Sie einen Fehler gemacht haben. Sie können Ihre Nachricht auch verzögern, indem Sie die obigen Schritte ausführen, wenn Sie dazu neigen, häufig mit dem Fehler umzugehen. Wenn Sie eine E-Mail in Outlook(recall an email on Outlook) trotzdem nicht ersetzen oder zurückrufen können , entschuldigen Sie sich bei den entsprechenden Empfängern und senden Sie eine weitere E-Mail mit der richtigen Nachricht.
Related posts
So synchronisieren Sie Google Kalender mit Outlook
So beheben Sie Datenbeschädigungsprobleme in Microsoft Outlook
So senden Sie eine Kalendereinladung in Outlook
So öffnen Sie eine beliebige ASPX-Datei (ASPX in PDF konvertieren)
So konvertieren Sie Word in JPEG (3 Möglichkeiten)
Beheben Sie den Excel-stdole32.tlb-Fehler in Windows 10
Beheben Sie, dass Microsoft Office unter Windows 10 nicht geöffnet wird
So erstellen Sie Microsoft Outlook-Verknüpfungen für E-Mail und Aufgaben
So starten Sie Microsoft Word im abgesicherten Modus
So verwenden Sie den Maßkonverter in Microsoft Office
Laden Sie Grammarly kostenlos für Firefox, Chrome und Microsoft Office herunter
Wie sperrt oder entsperrt man Zellen in Excel? (2022)
So erstellen Sie einen hängenden Einzug in Word und Google Docs
So reparieren Sie beschädigte Outlook .ost- und .pst-Datendateien
So aktivieren Sie den Dunkelmodus von Microsoft Outlook
So ändern Sie die Designfarben von Dokumenten in Microsoft Office-Programmen
Registerkarte „Zeichnen“ im Menüband von Microsoft Office fehlt? Fügen Sie es so hinzu!
So deaktivieren Sie die Rechtschreibprüfung von Microsoft Word
So fügen Sie eine Zeile in Word ein
So verwenden Sie Google Mail in Microsoft Outlook
