Wie richte ich ein VPN auf meinem Android-Smartphone ein und verwende es?
Virtuelle private Netzwerke(Private Networks) ( VPNs ) sind nützlich, um Ihren Datenverkehr zu verschlüsseln, wenn Sie sich mit einem öffentlichen WLAN(Wi-Fi) verbinden oder auf Reisen auf das Netzwerk Ihres Unternehmens zugreifen. Die Chancen stehen gut, dass Sie neben Ihren Windows -Geräten ein (Windows)VPN auf Ihrem Android -Smartphone oder -Tablet verwenden möchten . So richten Sie ein VPN auf Ihrem Android -Gerät ein, verbinden und trennen sich vom VPN und entfernen die VPN - Verbindung von Android :
HINWEIS:(NOTE:) Diese Anleitung gilt für Smartphones mit Android 8 Oreo und Android 9 Pie . In unseren Screenshots ist Android 8 Oreo immer links zu sehen, während Android 9 Pie rechts ist. Wenn Sie nicht wissen, welche Version von Android Sie verwenden, lesen Sie Wie kann ich die Android-Version auf Ihrem Smartphone oder Tablet überprüfen?(How to check the Android version on your smartphone or tablet?)
Was Sie brauchen, um sich mit einem VPN zu verbinden
Um ein Virtual Private Network (VPN) auf Ihrem Android -Smartphone oder -Tablet zu nutzen, müssen Sie einige Details kennen, bevor Sie die Verbindung herstellen:
- Android arbeitet nativ mit den folgenden Arten von VPN -Protokollen: PPTP , L2TP und IPSec . Wenn Sie OpenVPN verwenden müssen, sollten Sie (OpenVPN)OpenVPN für Android(OpenVPN for Android) installieren und dies anstelle der in diesem Handbuch beschriebenen Schritte verwenden.
- Die IP-Adresse(IP address) oder die Domänen - URL des VPN -Servers, mit dem Sie sich verbinden möchten.
- Die Anmeldeinformationen für die VPN- Authentifizierung, normalerweise in Form eines Benutzernamens und eines Kennworts.
- Weitere Konfigurationsoptionen in Bezug auf die VPN -Verbindung, die Sie einrichten möchten. Dazu gehören Dinge wie der VPN -Servertyp, der Verschlüsselungstyp oder bestimmte DNS - Server, die die VPN - Verbindung verwenden muss.
Sobald Sie alle Informationen haben, die von der VPN -Verbindung benötigt werden, die Sie einrichten möchten, fahren Sie fort und befolgen Sie die Schritte im nächsten Abschnitt.
So richten Sie eine VPN - Verbindung in Android ein(Android)
Um eine VPN - Verbindung auf Ihrem Android -Smartphone oder -Tablet herzustellen, öffnen Sie zunächst die Einstellungen(Settings) . Tippen Sie in Android 8 Oreo auf Netzwerk & Internet(Network & Internet) , während Sie in Android 9 Pie auf Drahtlos & Netzwerke tippen.(Wireless & networks.)
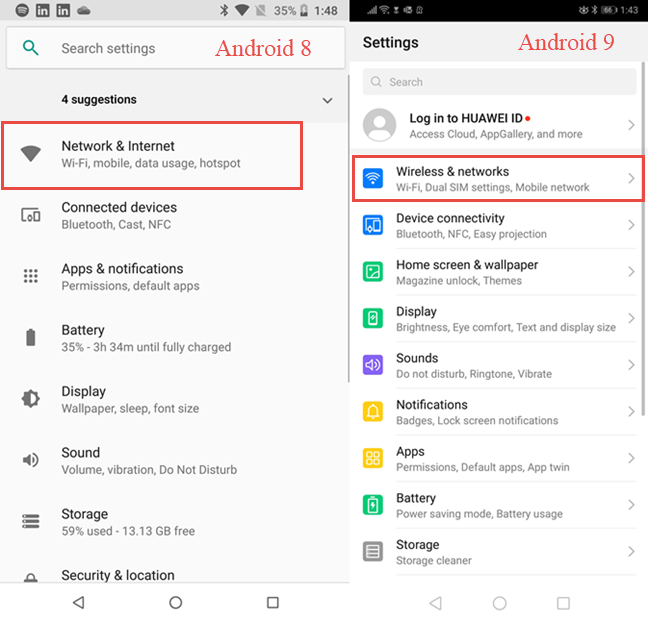
Sie sehen mehrere Einstellungen, die sich auf Netzwerke beziehen. Tippen Sie in beiden Android- Versionen auf VPN .

Dies öffnet einen Bildschirm, auf dem Sie alle VPN - Verbindungen sehen, die auf Ihrem Android -Smartphone oder -Tablet konfiguriert sind. Sofern Sie oder eine der auf Ihrem Android -Gerät verwendeten Apps in der Vergangenheit keine VPN - Verbindungen erstellt haben, sollte dieser Bildschirm leer sein. Um eine neue VPN - Verbindung zu erstellen, tippen Sie auf die Schaltfläche + (plus) in der oberen rechten Ecke des Bildschirms (in Android 8 Oreo ) oder tippen Sie auf „ VPN-Netzwerk hinzufügen“(Add VPN Network") (in Android 9 Pie).

Android öffnet einen Dialog, in dem Sie alle Details der VPN- Verbindung eingeben müssen, die Sie erstellen möchten. Die grundlegenden Konfigurationsoptionen sind:
- Name – Geben Sie einen Namen ein, anhand dessen Sie diese VPN- Verbindung identifizieren können.
- Typ –(Type -) der Typ der VPN - Verbindung, die Sie einrichten ( PPTP , L2TP und IPSec ).
- Server – die Adresse des VPN -Servers, mit dem Sie sich verbinden. Dies kann entweder eine URL wie vpn.digitalcitizen.life oder eine numerische IP-Adresse wie 40.84.48.70 sein.
- PPP-Verschlüsselung (MPPE)(PPP encryption (MPPE)) - gibt an, ob der VPN -Server, mit dem Sie sich verbinden möchten, eine Verschlüsselung der Verbindung verlangt. Diese Option sollte standardmäßig aktiviert sein.
Ein Unterschied zwischen Android 8 Oreo und Android 9 Pie besteht darin, dass Android 8 Sie auffordert, den Benutzernamen und das Passwort des VPN einzugeben , während Android 9 dies nicht tut.
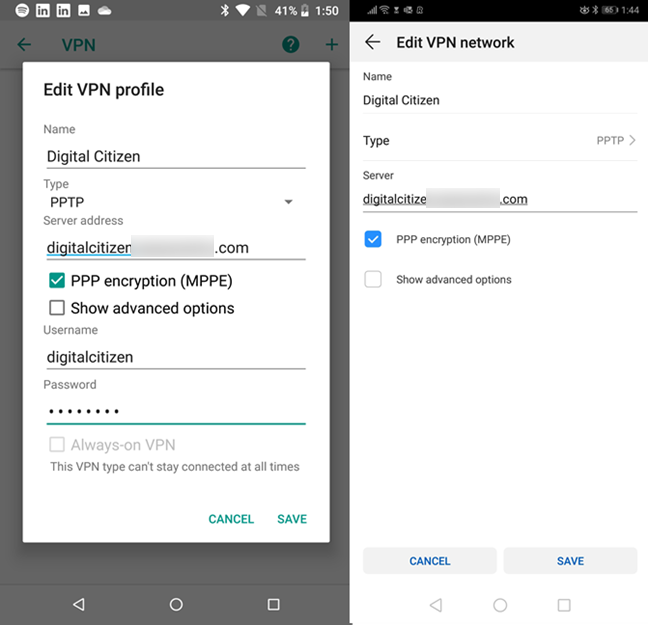
Wenn Sie „Erweiterte Optionen anzeigen“ aktivieren, können Sie weitere Details für die ("Show advanced options,")VPN - Verbindung konfigurieren : die „DNS-Suchdomänen“, ("DNS search domains,") „DNS-Server“("DNS servers,") und „Weiterleitungsrouten“. ("Forwarding routes.")Wenn die VPN- Verbindung, die Sie erstellen, Sie auffordert, diese Details einzugeben, tun Sie dies jetzt. Diese sind jedoch in der Regel nicht erforderlich. Wenn Sie mit der Eingabe aller Details der VPN- Verbindung fertig sind, tippen Sie auf Speichern(Save) . Die VPN- Verbindung ist nun hergestellt und kann jederzeit genutzt werden.
HINWEIS: Wenn Sie eine ähnliche (NOTE:)VPN -Verbindung auf Ihren Windows 10-PCs einrichten möchten , lesen Sie: So erstellen, konfigurieren, verwenden und löschen Sie eine VPN-Verbindung in Windows 10(How to create, configure, use, and delete a VPN connection in Windows 10) .
So verbinden Sie sich mit einem VPN in Android
Nachdem die VPN- Verbindung konfiguriert ist, tippen Sie auf ihren Namen in der VPN- Liste.

In Android 9 Pie werden Sie aufgefordert, den Benutzernamen und das Passwort Ihres VPN- Kontos einzugeben. Wenn Sie möchten, können Sie diese Informationen speichern, anstatt sie bei der nächsten Verbindung mit demselben VPN erneut einzugeben . Tippen Sie auf Verbinden(Connect) und warten Sie einen Moment, bis die VPN- Verbindung hergestellt ist. In Android 8 Oreo sind Benutzername und Passwort bei diesem Schritt bereits ausgefüllt, sodass Sie nur auf Verbinden(Connect) tippen müssen .

Nachdem sich Ihr Android -Gerät mit dem VPN -Server verbunden hat, sehen Sie unter dem Namen der VPN -Verbindung die Bezeichnung (VPN)Verbunden(Connected) und in der Statusleiste am oberen Bildschirmrand ein Schlüsselsymbol.

Während das VPN verbunden ist, werden alle Informationen, die Sie mit Ihrem Android -Gerät im Internet empfangen oder senden, über den VPN -Server weitergeleitet, mit dem Sie verbunden sind. Das gilt natürlich, bis Sie sich entscheiden, die Verbindung zum VPN(VPN) -Server zu trennen .
So trennen Sie die Verbindung zum VPN -Server in Android
Um die Verbindung zum VPN(VPN) -Server zu trennen , gehen Sie zurück zum VPN -Bildschirm und tippen Sie auf die laufende VPN - Verbindung. Sie sehen einige Informationen zur Dauer(Duration) der VPN -Verbindung sowie Details zu den Daten, die über die VPN -Verbindung (VPN)gesendet(Sent) und empfangen(Received) wurden . Unterhalb dieser Informationen sehen Sie eine Schaltfläche namens Trennen(Disconnect) . Tippen Sie darauf und die VPN- Verbindung wird sofort geschlossen.

So entfernen Sie einen VPN -Server von Android
Wenn Sie ein VPN(VPN) von Ihrem Android -Gerät löschen möchten, damit es nie wieder verwendet wird, kehren Sie in den Einstellungen zum (Settings)VPN -Bildschirm zurück . Stellen Sie zunächst(First) sicher, dass Sie vom VPN getrennt sind . Tippen Sie dann in Android 8 Oreo auf den Namen der VPN- Verbindung. Tippen Sie in der Eingabeaufforderung, in der Sie Details zum VPN -Profil sehen, auf die Schaltfläche Vergessen .(Forget)
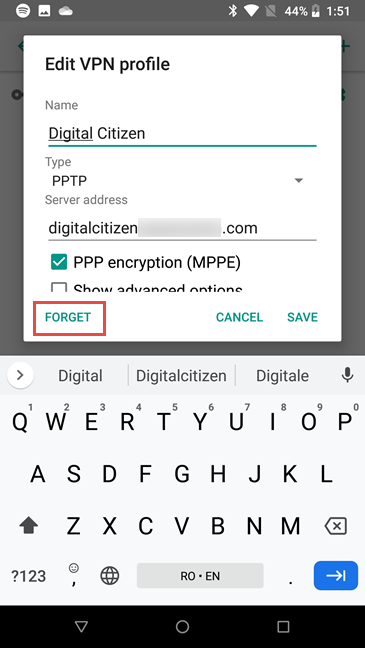
Halten Sie in Android 9 Pie den Namen der VPN - Verbindung gedrückt und tippen Sie im sich öffnenden Kontextmenü auf Netzwerk löschen(Delete network) .

Das VPN ist jetzt von Android entfernt und kann nicht mehr verwendet werden.
Warum verwenden Sie ein VPN auf Ihrem Android -Smartphone?
Das Erstellen(Creating) , Konfigurieren und Verwenden von VPN- Verbindungen auf Android -Smartphones oder -Tablets ist nicht so schwierig. Jeder kann es tun, solange Sie die Anweisungen befolgen, die wir geteilt haben. Bevor Sie dieses Tutorial schließen, teilen Sie uns mit, warum und wie Sie ein VPN auf Ihrem Android -Gerät verwenden. Soll eine Verbindung zu Ihrem Unternehmensnetzwerk, Ihrem Heimnetzwerk oder einem spezialisierten VPN - Anbieter hergestellt werden? Und wofür verwenden Sie das VPN ? Kommentieren(Comment) Sie unten und lassen Sie uns diskutieren.
Related posts
So verwandeln Sie Ihr Android in einen WLAN-Hotspot
2 Möglichkeiten, Android-Apps den Zugriff auf das Internet zu verwehren -
So richten Sie einen Android-Proxy-Server für Wi-Fi-Netzwerke ein -
So verbinden Sie ein Android-Telefon mit einem Wi-Fi-Netzwerk: 3 Möglichkeiten -
7 Möglichkeiten, die Geschwindigkeit Ihrer Internetverbindung auf Ihrem Android-Gerät zu testen
2 Möglichkeiten, die Firmware auf einem TP-Link Wi-Fi 6-Router zu aktualisieren -
Einfache Fragen: Was ist Zwei-Faktor-Authentifizierung oder zweistufige Verifizierung?
So testen Sie die Geschwindigkeit Ihrer Internetverbindung in Windows 10 Mobile
So verwenden Sie Ihr iPhone als WLAN-Hotspot
Der Android Data Saver und wie man ihn aktiviert
So aktivieren Sie IPv6 auf Ihrem TP-Link Wi-Fi 6-Router -
So finden Sie Ihr Android-Smartphone mit Find My Device
So richten Sie die Kindersicherung auf einem ASUS-Router ein -
So fügen Sie ein VPN in Windows 10 hinzu und verwenden es (alles, was Sie wissen müssen) -
So finden Sie das WLAN-Passwort auf Android -
So überprüfen Sie die Datennutzung und begrenzen sie auf Android
So installieren Sie einen drahtlosen Drucker in Ihrem Wi-Fi-Netzwerk -
Was ist eine Heimnetzgruppe? So verwenden Sie die Windows 7-Heimnetzgruppe
Verwenden Sie NetSpot WiFi Analyzer, um den besten Kanal für Ihr WLAN zu identifizieren
So verbinden Sie sich mit Wi-Fi in Windows 11 -
