Wie öffne ich das Xbox-Overlay? Was ist die Xbox Game Bar-Verknüpfung?
Wenn Sie ein Gamer sind, ist die Xbox Game Bar eine der besten Funktionen von Windows 11 und Windows 10 . Es gibt Ihnen Zugriff auf den sogenannten Xbox DVR , was eine andere Art zu sagen ist, dass Sie den Bildschirm aufzeichnen und Screenshots der Spiele machen können, die Sie spielen. Die Xbox Game Bar ist auch das Einzige, was Sie brauchen, wenn Sie mit anderen Spielern chatten möchten, ohne Ihr Spiel verlassen zu müssen und ohne auf Tools von Drittanbietern zurückzugreifen. Bevor Sie jedoch alles nutzen können, was es bietet, müssen Sie zunächst wissen, wie Sie die Xbox Game Bar in Windows öffnen . Um zu erfahren, wie es geht, lesen Sie diese Anleitung:
So öffnen Sie die Xbox Game Bar in Windows 11 und Windows 10
Um die Xbox Game Bar(Xbox Game Bar) in Windows 11 oder Windows 10 zu öffnen , müssen Sie lediglich die Tasten Win + G auf Ihrer Tastatur drücken .

Xbox Game Bar-Verknüpfung: Win + G
Win + G drücken , um die Xbox Game Bar jederzeit zu starten: während Sie ein Spiel spielen oder sogar während Sie auf dem Windows - Desktop oder im Datei-Explorer unterwegs(File Explorer) sind . Um eine bessere Vorstellung davon zu bekommen, was Sie erwartet, ist hier ein Screenshot, den wir gemacht haben, als wir die Xbox Game Bar geöffnet haben , während wir League of Legends gespielt haben :

Das Xbox Game Bar- Overlay in Windows 11 beim Spielen von League of Legends
Und so sieht die Xbox-Spielleiste aus, wenn Sie das Xbox-Overlay direkt auf dem Desktop von Windows 11 öffnen , (Xbox Game Bar)nicht(Xbox) während des Spiels .(Windows 11)

Xbox Game Bar in Windows 11 auf dem Desktop
TIPP: Wenn Sie die standardmäßige (TIP: )Win + G - Tastenkombination zum Öffnen der Xbox Game Bar ändern möchten , befolgen Sie die Schritte in dieser Anleitung: 2 Möglichkeiten, die Tastenkombinationen für die Game Bar in Windows zu ändern(2 ways to change the keyboard shortcuts for the Game Bar in Windows) .
Wenn Sie einen Xbox-Controller verwenden, können Sie auch die Xbox -Taste auf Ihrem Xbox-Controller drücken, um die Spielleiste zu starten(Game bar) . Dies sollte standardmäßig funktionieren. Wenn dies jedoch nicht der Fall ist, sollten Sie sicherstellen, dass der Schalter „Öffnen Sie die Xbox-Spielleiste mit dieser Schaltfläche auf einem Controller“ aktiviert(“Open Xbox Game Bar using this button on a controller”) ist. Sie finden es auf der Xbox-Spielleistenseite(Xbox Game Bar) unter Windows 11 oder Windows 10 unter Settings > Gaming > Xbox Game Bar .

Öffnen Sie die Xbox Game Bar(Open Xbox Game Bar) mit der Xbox -Taste auf einem Xbox - Controller
HINWEIS:(NOTE:) Obwohl die Xbox Game Bar standardmäßig aktiviert ist, kann es vorkommen, dass das Xbox - Overlay von Windows nicht auf Ihrem PC angezeigt wird, wenn Sie Win + G auf Ihrer Tastatur drücken. In diesem Fall möchten Sie vielleicht eine Fehlerbehebung durchführen, und wir haben genau dafür einen Artikel: Xbox Game Bar funktioniert nicht. 3 Möglichkeiten, das Problem in Windows zu beheben(Xbox Game Bar is not working. 3 ways to fix it in Windows) .
Was Sie vom Xbox Game Bar- Overlay in Windows erwarten können(Windows)
Wenn Sie die Xbox Game Bar auf Ihrem Windows -Computer öffnen, während Sie ein Spiel spielen oder auf andere Weise, wird ein Overlay mit einer großzügigen Auswahl an nützlichen Standard-Widgets angezeigt(useful default widgets) :
- Im Haupt-Widget,(main widget,) das sich standardmäßig oben auf dem Bildschirm befindet, können Sie die Uhrzeit sehen, die anderen verfügbaren Widgets aktivieren oder deaktivieren und auf die Einstellungen der Xbox Game Bar zugreifen .
- Das Audio -Widget hilft Ihnen, einzelne Audiokanäle zu steuern, ohne Ihr Spiel verlassen zu müssen.
- Das Aufnahme(Capture) -Widget bietet Ihnen die Tools zum Aufnehmen von Screenshots und zum Aufzeichnen Ihrer Spielsitzungen(recording your gaming sessions) .
- Die Galerie(Gallery ) zeigt Ihnen die Screenshots und Spielclips, die Sie mit der Xbox Game Bar erstellt haben .
- Suche nach Gruppe zeigt Ihnen andere Spieler, die mit dem (Looking for Group)Xbox -Dienst von Microsoft verbunden sind und einer Spielergruppe beitreten möchten.
- Das Performance - Widget zeigt Informationen über die Auslastung von Ressourcen wie Prozessor ( CPU ), Grafikkarte ( GPU ), RAM (Speicher) und Anzahl der FPS (Bilder pro Sekunde).
- Das Ressourcen(Resources ) -Widget zeigt Ihnen die Apps, die Systemressourcen verbrauchen, und lässt Sie sie beenden, ohne Ihr Spiel zu verlassen. Das Ressourcen(Resources) -Widget ist eine Art verkleinerte Task-Manager - Prozesse(Processes ) - Registerkarte.
- Mit Spotify(Spotify) können Sie Ihre Lieblingsmusik(play your favorite music) von diesem Streaming-Dienst abspielen, ohne Ihr Spiel verlassen oder zur Spotify - App wechseln zu müssen.
- Xbox Achievements zeigt Ihre Erfolge, während Xbox sie aufzeichnet.
- Xbox Social ist das Widget, mit dem Sie sich mit Ihren Freunden verbinden und mit ihnen chatten können, sofern sie ebenfalls Windows 10 , Windows 11 oder Xbox verwenden.
- Mit dem Widget Store(Widget Store) können Sie zusätzliche Widgets für die Xbox Game Bar herunterladen und installieren .
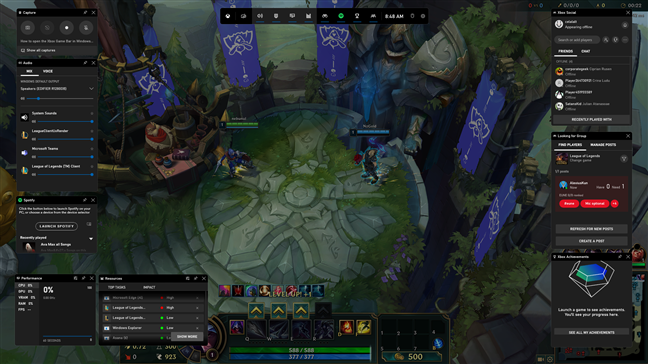
Die Xbox Game Bar mit allen aktivierten Standard-Widgets
Wofür verwenden Sie die Xbox Game Bar in Windows ?
Jetzt wissen Sie, wie Sie die Xbox Game Bar in Windows öffnen . Wie Sie gesehen haben, sollte es ziemlich einfach sein, da Sie lediglich die Tasten Win + G auf Ihrer Tastatur drücken müssen, um das Xbox - Overlay auf jedem Windows - PC anzuzeigen. Haben Sie Fragen zur Xbox Game Bar- Verknüpfung? Verwenden Sie den Kommentarbereich unten, um uns dies mitzuteilen.
Related posts
Wie man Steam-Spiele in Windows 10 an den Start anheftet -
Was ist die Xbox Game Bar? 6 Dinge, die Sie damit machen können -
5 Möglichkeiten zum Doppelklicken mit einem einzigen Klick in Windows
So pinnen Sie das Startmenü in Windows 10 an: Die vollständige Anleitung –
Die Symbolleiste für den Schnellzugriff in Windows 10: Alles, was Sie wissen müssen
So ändern Sie ein Verknüpfungssymbol in Windows 11 und Windows 10
Die Windows 11-Widgets: Alles, was Sie wissen müssen -
So erstellen Sie Verknüpfungen mit Parametern in Windows 10
Das Rechtsklick-Menü in Windows 11: Alles, was Sie wissen müssen! -
So erstellen Sie Ihre eigene benutzerdefinierte Sprungliste in Windows 7 und Windows 8.1
So aktivieren Sie die Touch-Tastatur in Windows 11 -
Fügen Sie die Systemsteuerung und die Eingabeaufforderung zum WinX-Menü in Windows 10 hinzu
So stellen Sie die Desktopsymbole in Windows 10 und Windows 11 wieder her
So fügen Sie Ordner im Windows 10-Startmenü hinzu oder entfernen sie -
Windows-Kacheln: Was ist das? Was machen Sie?
Steuern Sie Musik auf Spotify beim Spielen mit der Xbox Game Bar
So löschen Sie Ihre persönlichen Daten von Ihren Startbildschirmkacheln
Hinzufügen von Verknüpfungen zum Startbildschirm auf Android 12: alles, was Sie wissen müssen!
10 Möglichkeiten, das Windows 10-Startmenü zu organisieren und zu ändern -
Wie melde ich mich mit einer PIN bei Windows 10 an? Wie ändere ich die Login-PIN?
