Wie man YouTube-Videos kontinuierlich wiederholt
Mussten Sie jemals ein YouTube -Video immer und immer wieder wiederholen? Vielleicht spielen Sie ein Musikvideo auf Ihrem Laptop ab, der mit einigen Lautsprechern verbunden ist, und Sie möchten, dass derselbe Song immer und immer wieder wiederholt wird? Oder vielleicht möchten Sie einfach nur den gleichen Clip von etwas Lächerlichem sehen, das immer und immer wieder passiert!?
Was auch immer der Fall sein mag, es gibt ein paar Möglichkeiten, wie Sie Videos auf YouTube wiederholen können . Glücklicherweise(Thankfully) hat YouTube seinen Videoplayer auf HTML 5 aktualisiert , sodass Sie in den meisten Webbrowsern nur mit der rechten Maustaste auf das Video klicken müssen, um es zu wiederholen!
In diesem Artikel erwähne ich die verschiedenen Möglichkeiten, ein YouTube -Video in Ihrem Browser zu wiederholen. Wenn Sie versuchen, dies auf einem Telefon zu tun, funktioniert es nicht wirklich über die YouTube - App. Ich habe es versucht und die einzige Möglichkeit besteht darin, auf die Schaltfläche „Wiederholen“ zu tippen, wenn das Video beendet ist. Wenn Sie ein Video auf Ihrem Telefon wiedergeben müssen, verwenden Sie den Webbrowser und dann eine der unten genannten Webmethoden ( InfiniteLooper ).
Methode 1 – Rechtsklick
Wenn Sie einen modernen Browser verwenden und das Video, das Sie sich ansehen, nicht zu den wenigen gehört, die nicht mit HTML5 abgespielt(HTML5) werden, können Sie einfach mit der rechten Maustaste auf das Video klicken und auf Loop klicken .

Wie Sie sehen können, handelt es sich hierbei um ein YouTube(YouTube) -spezifisches Menü . Wenn dies bei Ihnen nicht funktioniert, kann dies am Video, Ihrem Webbrowser oder dem von Ihnen verwendeten Betriebssystem liegen. Wenn Sie Chrome verwenden , können Sie einen anderen Rechtsklick-Trick ausprobieren.
Fahren Sie fort und halten Sie die UMSCHALTTASTE(SHIFT) auf Ihrer Tastatur gedrückt und klicken Sie dann mit der rechten Maustaste auf das Video. Halten Sie weiterhin die UMSCHALTTASTE(SHIFT) gedrückt und klicken Sie erneut mit der rechten Maustaste. Dieses Mal sollten Sie ein anderes Menü erhalten, das etwas anders aussieht, aber auch eine Schleifenoption hat.

Wie Sie sehen können, ist dieses Menü spezifisch für Chrome . Leider funktioniert dieser kleine Trick nur auf Google Chrome , wahrscheinlich weil Google YouTube besitzt .
Methode 2 – URL bearbeiten
Eine weitere halbwegs einfache Möglichkeit, ein Video in eine Endlosschleife zu versetzen, ist die Verwendung einer bestimmten URL . Nehmen wir zum Beispiel an, das Video, das Sie sich ansehen, ist das folgende:
https://www.youtube.com/watch?v=DBNYwxDZ_pA
Der wichtige Teil ist am Ende fett hervorgehoben. Kopieren Sie nun diesen letzten Teil unmittelbar nach dem v= und fügen Sie ihn an beiden Stellen in die folgende URL ein:
https://www.youtube.com/v/DBNYwxDZ_pA?playlist=DBNYwxDZ_pA&autoplay=1&loop=1
Dies erstellt im Grunde eine Wiedergabeliste für Sie mit nur einem Video und lässt Sie es immer wieder wiederholen.

Methode 3 – Playlist manuell erstellen
Zusätzlich zur Verwendung der obigen URL -Methode können Sie selbst manuell eine Wiedergabeliste mit einem Video erstellen und diese immer wieder wiederholen lassen. Dazu müssen Sie jedoch bei YouTube angemeldet sein . Methode 2(Method 2) funktioniert ohne Anmeldung bei YouTube .
Wenn Sie das Video ansehen, das Sie wiederholen möchten, klicken Sie auf den Link Hinzufügen zu(Add To) direkt unter dem Video.
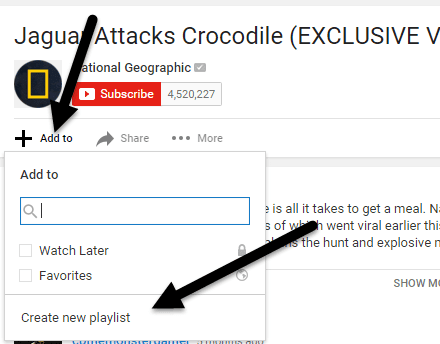
Klicken Sie auf Neue Playlist erstellen(Create new playlist) und geben Sie Ihrer Playlist dann einen Namen. Sobald Sie die Wiedergabeliste erstellt haben, müssen Sie auf das kleine Hamburger-Symbol oben links klicken und auf die neue Wiedergabeliste klicken, die Sie gerade unter Bibliothek(Library) erstellt haben . In meinem Fall habe ich es Watch genannt .

In der Playlist sollte nur ein Video aufgeführt sein. Klicken Sie nun auf die Schaltfläche Alle(Play all) abspielen und es wird dieses eine Video kontinuierlich abgespielt.

Methode 4 – Webseite
Die vier Methoden beinhalten die Verwendung von Websites, die nur zum Wiederholen von YouTube - Videos existieren. Es ist ziemlich lächerlich, aber ich denke, es gibt eine gewisse Nachfrage danach! Sie müssen eine Methode wie diese verwenden, wenn Sie versuchen, Videos auf Ihrem Smartphone oder Tablet zu wiederholen. Aus irgendeinem Grund haben die Apps auf diesen Geräten keine Option zum Schleifen.

InfiniteLooper ist eine dieser Looping-Sites. Kopieren Sie einfach die (Just)URL von YouTube , fügen Sie sie ein und klicken Sie dann auf Suchen(Search) . Dadurch wird das YouTube -Video geladen und Sie können es endlos wiederholen oder sogar einen bestimmten Teil des Videos wiederholen, wenn Sie möchten.

Methode 5 – Erweiterung
Die letzte Möglichkeit, YouTube -Videos zu loopen, wenn Sie eine einfache Lösung wünschen und die erste Methode für Sie nicht funktioniert, besteht darin, eine Erweiterung zu installieren. Für Chrome gibt es Looper für YouTube(Looper for YouTube) .

Sobald Sie die Erweiterung installiert haben, sehen Sie eine neue Loop -Option unter dem Video. Klicken Sie(Click) darauf und Sie können wählen, wie oft das Video wiederholt werden soll und ob Sie nur einen Teil des Videos wiederholen möchten. Für Firefox können Sie YouTube Video Replay verwenden .
Hoffentlich können Sie mit diesen Methoden Ihr (wahrscheinlich Musik-) Video so oft wiederholen, wie Sie möchten! Wenn Sie Fragen haben, zögern Sie nicht zu kommentieren. Genießen!
Related posts
Die 2 besten Websites zum Trimmen und Zuschneiden von YouTube-Videos
Verwenden Sie den Inkognito-Modus von YouTube, um Videos privat auf Mobilgeräten anzusehen
So löschen Sie den YouTube-Verlauf und die Suchaktivität
Wie funktioniert der YouTube-Algorithmus?
So kündigen oder pausieren Sie ein YouTube Premium-Abonnement
So verwenden Sie SUMIF in Google Sheets
Was ist das Software Reporter Tool in Chrome und wie wird es deaktiviert?
So bearbeiten Sie ein YouTube-Video, ohne den Link oder die Statistiken zu verlieren
4 Möglichkeiten zur Minimierung der Datennutzung in der YouTube-App
So senden Sie eine E-Mail in Google Mail zurück
So rippen Sie Audio von YouTube
So verwenden Sie Google Tasks – Erste Schritte
So reparieren Sie Google Mail, wenn es keine E-Mails empfängt
So deaktivieren und verwalten Sie YouTube-Benachrichtigungen
Google My Activity: Warum Sie sich interessieren sollten
Zusammenstellen eines YouTube-Studios mit kleinem Budget
Was ist der erweiterte Schutz in Google Chrome und wie wird er aktiviert?
So erstellen Sie ein Google-Formular: Eine vollständige Anleitung
So verwenden Sie den Google-Familienkalender, um Ihre Familie pünktlich zu halten
So deaktivieren Sie Google SafeSearch
