Wie man Windows 8 dazu bringt, das gerade eingegebene Passwort vorübergehend anzuzeigen
Bei der Verwendung von Windows 8 stoßen Sie auf alle möglichen Szenarien, in denen Sie aufgefordert werden, das eine oder andere Passwort einzugeben. Und wie alle Betriebssysteme maskiert Windows 8 die von Ihnen eingegebenen Passwörter mit Aufzählungszeichen, damit sie nicht von jemandem gelesen werden können, der in der Nähe steht. Eine nützliche Sicherheitsvorkehrung. Aber was ist, wenn Sie überprüfen möchten, was Sie gerade eingegeben haben, um sicherzustellen, dass es korrekt ist? Wie geben Sie das gerade eingegebene Passwort vorübergehend preis, bevor Sie es absenden?
Wenn das Programm oder die Funktion, die nach einem Passwort fragt, die moderne Benutzeroberfläche(Modern user) in Windows 8 verwendet , wird ein besonderes Zeichen angezeigt, sobald Sie mit der Eingabe beginnen. Es ähnelt einem Auge und wird überall angezeigt: Wenn Sie das Passwort eines drahtlosen Netzwerks eingeben, mit dem Sie sich verbinden möchten, wenn Sie Ihr Passwort oder Ihre PIN eingeben, um sich bei (PIN)Windows 8 anzumelden , ändern Sie das Passwort in den PC-Einstellungen usw. Aber es tut es Es wird nicht angezeigt, wenn Sie nicht mit der Eingabe beginnen.
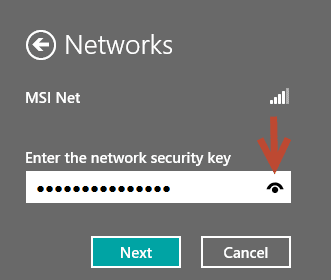
Klicken(Click) oder tippen Sie auf das Augensymbol und das Passwort wird angezeigt, solange Sie es gedrückt halten.

Wenn Sie aufhören, es zu drücken, zeigt Windows 8 wieder Aufzählungszeichen anstelle der gerade eingeführten Zeichen.
Offensichtlich funktioniert dieser Tipp in allen Editionen von Windows 8 und allen Arten von Geräten, von Tablets über Hybride bis hin zu normalen PCs.
Wenn Sie nach weiteren nützlichen Tipps zu Windows 8 suchen , zögern Sie nicht, unsere nachstehenden Empfehlungen zu lesen.
Related posts
Einführung in Windows 8 und Windows 8.1: 6 Möglichkeiten, auf den Startbildschirm zuzugreifen
Einführung in Windows 8 und 8.1: So wechseln Sie zwischen Anmeldeoptionen
So passen Sie den Benachrichtigungsbereich in Windows 7 und Windows 8 an
So konfigurieren Sie die Windows 8-Apps, in denen Sie Suchen durchführen
7 Möglichkeiten zum Herunterfahren oder Neustarten eines Windows 8- und Windows 8.1-PCs oder -Geräts
Die Symbolleiste für den Schnellzugriff in Windows 10: Alles, was Sie wissen müssen
So aktivieren Sie die Touch-Tastatur in Windows 11 -
So starten Sie Windows 11 neu -
So erstellen Sie einen Link zu einer Datei oder einem Ordner in Windows (2 Möglichkeiten) -
Wie melde ich mich mit einer PIN bei Windows 10 an? Wie ändere ich die Login-PIN?
17 Möglichkeiten zum Öffnen der Systemsteuerung in Windows 11 und Windows 10
Laden Sie das Windows 8-Logo und andere Windows 8-Symbole herunter
Das Windows 8-Anpassungshandbuch für den herkömmlichen PC-Benutzer
6 Möglichkeiten, den Windows 10-Desktop anzuzeigen: Alles, was Sie wissen müssen
So verwenden Sie mehrere Desktops in Windows 10: Alles, was Sie wissen müssen
So öffnen Sie den Task-Manager in Windows 11 und Windows 10
So öffnen Sie die Datenträgerdefragmentierung in Windows (12 Möglichkeiten) -
So verstecken Sie alle Apps und erstellen ein einspaltiges Startmenü -
Kürzlich hinzugefügte und am häufigsten verwendete Apps im Startmenü anzeigen oder ausblenden -
6 Möglichkeiten, sich von Windows 11 abzumelden -
