Wie man VLC dazu bringt, sich Fenstergröße und -position zu merken
Sie können den VLC -Player dazu bringen, sich seine Fenstergröße zu merken, sodass Sie nicht jedes Mal, wenn Sie die App öffnen, die Ränder ziehen müssen, um die Größe zu ändern. Alles, was es erfordert, ist ein wenig Feintuning oder einige Änderungen in den Einstellungen. Lassen Sie uns herausfinden, wie Sie die Größe des VLC-Player-Fensters(resize VLC player window) in Windows 11/10 dauerhaft ändern können.
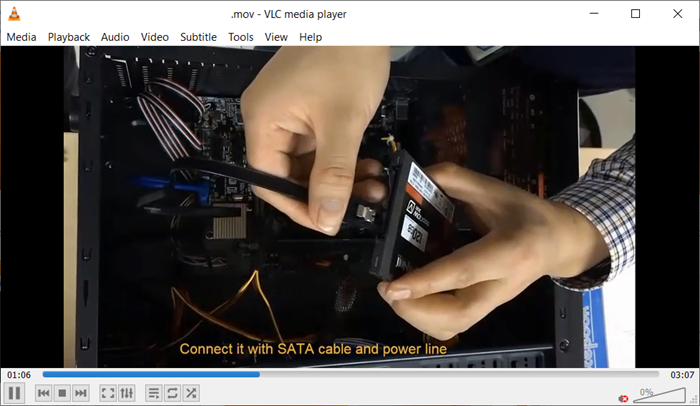
Wie man VLC dazu bringt , sich Fenstergröße und -position zu merken
Wenn Sie den VLC -Player häufig zum Abspielen von Multimediadateien oder Streaming-Protokollen verwenden, müssen Sie festgestellt haben, dass sich die Größe seines Fensters je nach Auflösung der wiedergegebenen Datei ändert. Wenn Sie also eine Datei mit niedriger Auflösung ausführen, verkleinert sich die Anwendung auf ein winziges Fenster, und wenn Sie eine Datei mit hoher Auflösung abspielen, wird sie automatisch erweitert. Führen Sie die folgenden Schritte aus, um dieses Problem zu lösen.
- Starten Sie die VLC-Player-App.
- Gehen Sie zur Registerkarte Tools.
- Wählen Sie Einstellungen aus der Liste der angezeigten Optionen aus.
- Wechseln Sie auf die Registerkarte Schnittstelle.
- Wechseln Sie zum Abschnitt Aussehen und Verhalten.
- (Uncheck Resize)Deaktivieren Sie das Kontrollkästchen Schnittstelle an Videogröße anpassen .
- Speichern Sie die Änderungen.
- Schließen Sie die App und starten Sie sie neu.
- Passen Sie die Größe ein letztes Mal an.
- Schließen Sie die App.
Die neueste Version von VLC Player 3.0.16 behebt Verzögerungen bei der Suche unter Windows und verbessert die Wiedergabe von Untertiteln.
Starten Sie den VLC-Player auf Ihrem Computer.
Gehen Sie zum Menü(Tools) Extras und klicken Sie darauf, um es zu erweitern.
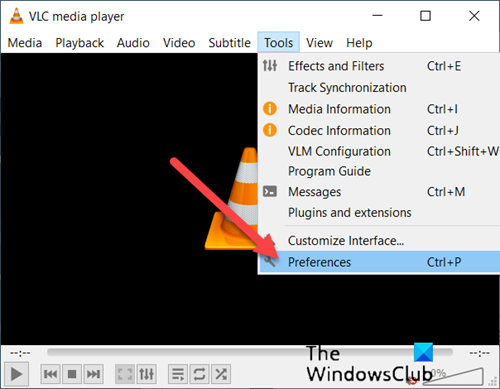
Wählen Sie aus der darin angezeigten Liste der Optionen die Option Einstellungen(Preferences) aus .
Wenn das Fenster Einfache Einstellungen(Simple Preferences) geöffnet wird, wechseln Sie zur Registerkarte Benutzeroberfläche .(Interface)
Scrollen Sie nach unten zum Abschnitt Aussehen und Verhalten(Look and Feel) .
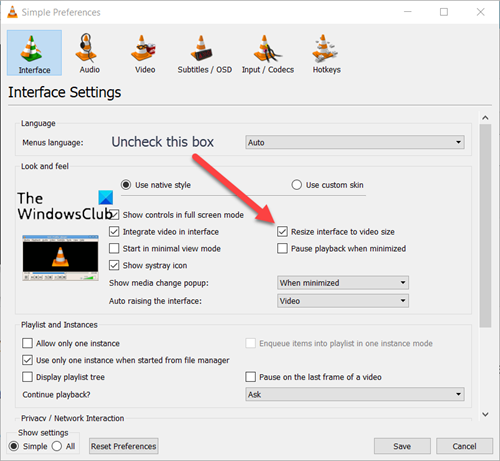
Deaktivieren Sie darunter das Kontrollkästchen, das mit der Option Schnittstelle an Videogröße(Resize interface to video size ) anpassen markiert ist .
Wenn Sie fertig sind, klicken Sie auf die Schaltfläche Speichern , um die Änderungen zu speichern.(Save)
Öffnen Sie die App jetzt erneut, um sie ein letztes Mal zu skalieren. Danach wird der (Hereafter)VLC -Player bei jedem Öffnen auf die zuvor festgelegte Größe angepasst.
TIPP(TIP) : Damit sich VLC seine Fenstergröße (und Position) merkt, schließen Sie das VLC-Fenster(VLC-window) (mit dem 'x' in der oberen rechten Ecke), während Sie gleichzeitig die STRG(CTRL) - Taste drücken.
That’s all there is to it!
Related posts
So laden Sie Untertitel im VLC Media Player mit der VLsub-Erweiterung herunter
So zeigen Sie zwei Untertitel gleichzeitig in VLC unter Windows 11/10 an
So rippen Sie YouTube-Videos mit dem VLC Player
So senden Sie eine Einladung für ein Meeting in Outlook
Blockieren oder Stoppen von Microsoft Edge-Popup-Tipps und -Benachrichtigungen
So finden Sie heraus, ob jemand auf Ihrem Computer rumgeschnüffelt hat
So bearbeiten Sie Snipping Tool-Screenshots in Paint 3D
Die besten Tipps und Tricks zu Microsoft OneDrive, um es wie ein Profi zu verwenden
Die 10 besten Tipps und Tricks für Microsoft Teams, damit Sie das Beste daraus machen können
Microsoft Edge Browser Tipps und Tricks für Windows 11/10
So deaktivieren oder deaktivieren Sie die Hardwarebeschleunigung in Windows 11/10
So konvertieren Sie OBJ in FBX mit Paint 3D in Windows 10.
So halten Sie Hacker von Ihrem Computer fern
Tipps und Tricks zum Windows Task-Manager, die Sie vielleicht noch nicht kennen
So fügen Sie Microsoft Office Dropbox als Cloud-Dienst hinzu
So öffnen Sie alle Fenster maximiert oder im Vollbildmodus in Windows 10
LinkedIn Login und Anmeldung Sicherheits- und Datenschutztipps
Papierkorb-Tricks und Tipps für Windows 11/10
Wie können Sie feststellen, ob Ihr Computer einen Virus hat?
So blockieren Sie das Starten von Apps, die mit einem Datei- oder URI-Schema verknüpft sind
