Wie man Skins in Windows Media Player 12 herunterlädt, installiert und anwendet
Skins sind seit langem ein fester Bestandteil von Mediaplayern, seit Winamp 2.x 1998 (vor über einem Jahrzehnt!) auf die Bühne kam. Windows Media Player 7 war die erste Microsoft Media Player-Software, die Skinning unterstützte, und jetzt wurden die Schleusen geöffnet. Da Windows Media Player 12 mit den meisten Skins bis zurück zu Windows Media Player 9 abwärtskompatibel ist , stehen buchstäblich Hunderte von mit Windows Media Player 12 kompatiblen Skins zur Auswahl, und sie sind schneller und einfacher zu wechseln als Ihre Schuhe (sogar Sandalen). In diesem Tutorial zeigen wir Ihnen, wie Sie Skins anwenden und Skins aus dem Internet herunterladen .
Anwenden bereits installierter Skins
Windows Media Player 12 wird mit ein paar ziemlich Vanilla-Skins geliefert, die jedoch eine willkommene Abwechslung zum standardmäßigen (Media Player 12)Now Playing - Fenster bieten . Um einen davon zu aktivieren, klicken Sie in der Menüleiste der Player-Bibliothek auf (Player Library)Ansicht(View) . (Wenn Sie die Menüleiste nicht sehen, drücken Sie STRG-M.(CTRL-M.) ) Wählen Sie (Choose)„Skin-Auswahl“('Skin Chooser') .

Im Skin-Auswahlfenster(Skin Chooser) sehen Sie links die Liste der installierten Skins und rechts eine Vorschau des ausgewählten Skins. Unter der Vorschau sehen Sie auch ein paar Informationen über den Autor des Skins. Um eine Skin anzuwenden, wählen Sie sie aus und klicken Sie auf „Skin anwenden“('Apply Skin') .
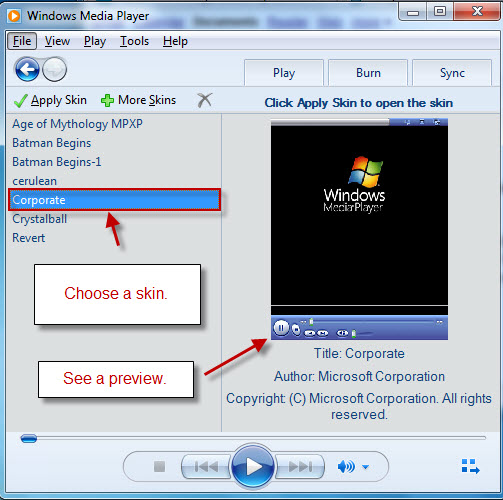
Sobald Sie dies tun, werden Sie automatisch zur Skin-Ansicht weitergeleitet(Skin View) . Jeder Skin hat ein anderes Layout (manchmal radikal), aber die Grundlagen sollten alle vorhanden sein. Behandeln Sie es genauso wie das Fenster „ Jetzt läuft “.(Now Playing)

Wechseln Sie zurück zur Player-Bibliothek(Player Library) , indem Sie auf das Symbol „Zur Bibliothek('Switch to Library') wechseln“ klicken , STRG-1(CTRL-1) drücken oder auf „ Ansicht(View) “ klicken und „Player-Bibliothek“('Player Library') auswählen .
Herunterladen und Installieren von Skins
Sie können Skins direkt von der Windows Media Player-Website von (Windows Media Player website)Microsoft herunterladen . Greifen Sie darauf zu, indem Sie entweder auf den Link im vorherigen Satz klicken oder indem Sie im Skin -Auswahlfenster auf (Skin Chooser)„Weitere Skins“ ('More Skins')klicken(Window) . Wenn Sie hier sind, können Sie auch auf das X klicken, um die ausgewählte Skin zu löschen.

Sie können auch auf Extras(Tools) klicken und Downloads und Skins aus der Player-Bibliothek(Player Library) auswählen .

Die Microsoft -Website ist eine gute Quelle für Skins, da Sie sicher sein können, dass sie kompatibel und virenfrei sind. ( In (Back)Windows Media Player 7.1 gab es eine potenzielle Sicherheitsbedrohung(potential security threat) im Zusammenhang mit Skins, aber bisher sind keine größeren Berichte über Viren aufgetaucht, die sich in Windows Media Player 12 eingeschlichen haben. Gehen Sie jedoch am besten auf Nummer sicher.) Stand April 2010 sieht die Microsoft- Website so aus:(Microsoft)

Um einen Skin herunterzuladen, klicken Sie einfach auf den Download - Link auf der Website.

Wählen Sie als Nächstes im Dialogfeld „ Dateidownload “ die Option „ (File Download)Öffnen “.(Open)

Windows Media Player warnt Sie: „Die Datei enthält möglicherweise Skripts oder versucht, auf Informationen in Ihrer Bibliothek zuzugreifen“('The file may contain scripts or try to access information in your library') und fragt Sie, ob Sie die Datei öffnen möchten. Sagen Sie Ja(Yes) , wenn Sie damit einverstanden sind. Im Grunde(Basically) bedeutet dies nur, dass die Skin-Datei (die von einer XML - Datei ausgeführt wird) Zugriff auf Ihre Bibliothek(Library) hat, um Medieninformationen zur Anzeige im Skin-Modus abzurufen(Skin Mode) . Wie oben erwähnt, hatte dies vor vielen Versionen das Potenzial für Missbrauch, ist aber jetzt kein großes Problem mehr. Einige Skins werden Sie tatsächlich auffordern, wenn sie auf die Medieninformationen Ihrer Bibliothek zugreifen. (Library)Dies ist normalerweise kein Grund zur Sorge.

Sobald Sie Ja(Yes) sagen , lädt Windows Media Player 12 die Datei herunter und fragt Sie dann (erneut), ob Sie „Jetzt('View Now') ansehen“ möchten . Sie machen.
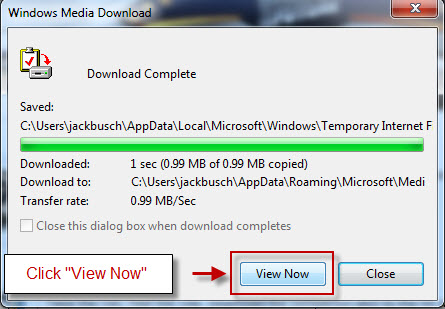
Jetzt aktiviert Windows Media Player 12 automatisch die soeben heruntergeladene Skin. Wenn Sie einen der schickeren Skins mit animierten Aktivierungen installiert haben, lehnen Sie sich zurück und genießen Sie die Show, bevor Sie wieder die Kontrolle über Ihren Player erhalten .
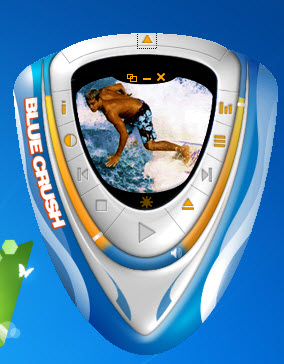
Wenn Sie zu diesem Zeitpunkt immer noch paranoid sind, dass Skripte Zugriff auf Ihre Bibliothek(Library) haben, klicken Sie auf „ Datei(File) “ und wählen Sie „Offline arbeiten“('Work Offline') . Dadurch wird verhindert, dass Windows Media Player 12 Informationen ins Internet überträgt. Es hält Sie jedoch auch davon ab , Musik zu streamen(streaming music) oder Online-Shops zu durchsuchen.

Eine letzte Anmerkung, aus welchem Grund auch immer, wenn Sie Windows Media Player 12 - Skins direkt aus Firefox öffnen , erhalten Sie eine Meldung, die besagt: „Windows Media Player hat ein Problem mit der Skin-Datei festgestellt. Die Skin-Datei ist möglicherweise nicht gültig'('Windows Media Player encountered a problem with the skin file. The skin file might not be valid') . Dies ist normalerweise für Fälle reserviert, in denen der Skin nicht mit Windows Media Player 12 kompatibel ist (dh er wurde für Windows Media Player 9 oder eine andere frühere Version entwickelt). Aber auch wenn der Skin mit Windows Media Player 12 kompatibel ist , erhalten Sie diese Meldung mit Firefox . Dennoch ist es kein Grund zur Beunruhigung - wenn Sie Ihre Skin -Auswahl öffnen(Skin Chooser)Sie sehen den heruntergeladenen Skin in der Liste auf der linken Seite. Eine seltsame Eigenart, die einen zusätzlichen Schritt hinzufügt, aber kein großes Problem.

Fazit
Das Herunterladen und Anwenden von Skins in Windows Media Player 12 ist ziemlich einfach, aber es ist eine der einfachsten Möglichkeiten, Ihr Medienerlebnis drastisch zu ändern. Windows 7 ist besonders flüssig, wenn es darum geht, zwischen Skins zu wechseln, also probieren Sie ruhig zahlreiche Skins aus, bis Sie einen finden, der Ihnen gefällt.
Related posts
Streamen Sie Musik über Ihr Heimnetzwerk mit Windows Media Player 12
Top 7 Windows Media Player 12-Skins im Jahr 2010
Spielen Sie ein beliebiges Videoformat in Windows Media Player 12 ab
Kaufen Sie online ein und verwenden Sie den Windows Media Guide mit Windows Media Player 12
So brennen Sie CDs und DVDs in Windows Media Player 12
So verwenden Sie Audacity, um Audio in Windows umzukehren -
Wie öffne ich das Xbox-Overlay? Was ist die Xbox Game Bar-Verknüpfung?
So erstellen Sie Wiedergabelisten in Windows Media Player 12
Festlegen oder Ändern des Standard-Mediaplayers in Windows 11/10
Streaming Ihrer Windows Media Player 12-Bibliothek über das Internet
4 Möglichkeiten, ein Video in Windows 10 zu verkleinern
CnX Media Player ist ein 4K-HDR-Videoplayer für Windows 10
5 Möglichkeiten, Ihr genaues Grafikkartenmodell zu finden, ohne Ihren PC zu öffnen
So öffnen Sie Fotos in Windows 10 und Windows 11 (10 Möglichkeiten)
12 Dinge, die Sie mit dem Video-Editor von Windows 10 tun können
Windows Media Player 12 – Was ist neu und wie funktioniert es?
So wählen Sie die Standard-GPU für Spiele oder Apps in Windows 10 aus
Top 7 Windows Media Player 12-Skins im Jahr 2012
Der Windows 11 Volume Mixer: Alles, was Sie wissen müssen! -
Verwendung von Wiedergabeverbesserungen in Windows Media Player 12
