Wie man Screenshots auf Xbox One macht und wo man sie findet
Müssen Sie einen Screenshot auf Ihrer Xbox One -Konsole machen, um Ihren Freunden das neueste Spiel zu zeigen, das Sie gekauft haben, oder um es als Hintergrund für Ihr Xbox One - Dashboard zu verwenden? Was auch immer der Grund ist, die neueste Version der Software für die Xbox One ermöglicht es Ihnen, Screenshots zu machen, indem Sie ein paar Tasten drücken. Hier ist, was Sie tun müssen, um einen Screenshot zu machen, wenn Sie Ihre Xbox One verwenden , und wo Sie Ihre Screenshots finden können:
So machen Sie Screenshots auf Xbox One
Wenn Sie einen Screenshot machen möchten, können Sie dies tun, indem Sie „Xbox, Screenshot machen“("Xbox, take a screenshot") sagen , wenn Kinect aktiv ist und zuhört. Wenn Sie lieber den Controller verwenden möchten, tippen Sie zweimal auf die Xbox - Taste auf der Oberseite des Controllers.

Nachdem Sie zweimal auf die Xbox - Schaltfläche getippt haben, wird eine Seitenleiste mit mehreren Optionen zum Speichern eines Screenshots oder zum Aufzeichnen des Bildschirminhalts geladen. Drücken Sie Y(Y) , um einen Screenshot zu speichern. Wenn das Timing kritisch ist, können Sie auch schnell zweimal auf die Xbox - Schaltfläche tippen und dann Y drücken, ohne auf das Laden der Seitenleiste zu warten.

In der Mitte des Bildschirms wird eine Benachrichtigung mit der Aufschrift „Screenshot gespeichert“("Screenshot saved") angezeigt . Wenn Sie den Screenshot sofort sehen möchten, sagen Sie „Xbox open that“ , wenn Kinect aktiv ist und zuhört. Alternativ können Sie auch die Xbox - Taste gedrückt halten.

Nachdem Sie nun wissen, wie Sie einen Screenshot auf Ihrer Xbox One erstellen, sehen wir uns an, wo all Ihre Screenshots und Aufzeichnungen zu finden sind.
Wo Sie Ihre Screenshots auf der Xbox One finden(Xbox One)
Öffnen Sie die Game DVR- App auf Ihrer Xbox One. Diese App zeigt eine Liste mit all Ihren Aufnahmen und Screenshots.

Sie können sie nach Spiel oder Medientyp filtern. Tippen Sie auf die zweite Spalte mit dem auf Alles eingestellten (Everything)Filter . Sie sehen eine Liste mit Medientypen, die Sie anzeigen können. Wählen Sie Screenshots aus, indem Sie auf diese Option tippen.
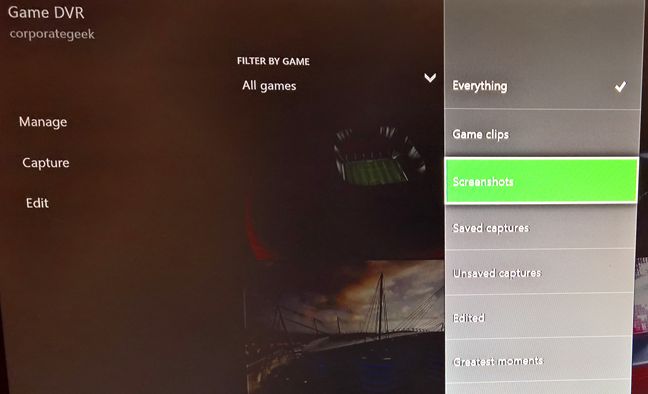
Sie können jetzt alle Ihre Screenshots anzeigen. Wenn Sie möchten, können Sie sie weiter nach Spiel filtern, indem Sie auf die erste Spalte tippen. Sie können sich dann Ihre Screenshots ansehen, indem Sie darauf tippen. Als Kontextoptionen für Ihre Screenshots können Sie sie löschen, freigeben oder als Hintergrund für Ihr Xbox One-Dashboard festlegen.
Das Aufnehmen von Screenshots auf Xbox One ist einfach
Wie Sie sehen können, ist das Erstellen von Screenshots auf der Xbox One einfach. Wir hätten uns jedoch eine schnelle und intuitive Möglichkeit gewünscht, sie an unsere Windows - PCs zu senden oder sie auf ein externes Laufwerk wie die an unsere Konsole angeschlossene Festplatte zu verschieben. Wenn Sie Fragen oder Probleme beim Arbeiten mit Screenshots auf der Xbox One haben, hinterlassen Sie unten einen Kommentar.
Related posts
So aktivieren Sie Xbox One-Spiele oder die kostenlose Testversion von Xbox One Live Gold
So kaufen und lösen Sie Xbox-Geschenkkarten und -Spiele bei Amazon ein
Minecraft wird zu einem universellen Cross-Plattform-Spiel. 7 Gründe, warum das eine große Sache ist
So überprüfen Sie die verbleibende Batterie Ihres Xbox One Controllers
So ändern Sie den Namen Ihrer Xbox One-Konsole in 3 Schritten
4 Möglichkeiten, eine VLC-Bildschirmaufnahme zu machen und Videoframes zu speichern -
Was ist die Xbox Game Bar? 6 Dinge, die Sie damit machen können -
So machen Sie Screenshots in Steam und deren Speicherort
Die vollständige Anleitung zum Abspielen von Musik mit Cortana und Groove Music in Windows 10
Einfache Fragen: Was ist Zwei-Faktor-Authentifizierung oder zweistufige Verifizierung?
Wie setze ich das Kennwort für mein Microsoft-Konto zurück? -
So deaktivieren Sie das Radeon-Software-Overlay (ALT+R) -
So fügen Sie Titel, Bildunterschriften und Credits in Windows Movie Maker hinzu
So stellen Sie Ihre Xbox One so ein, dass sie sich automatisch mit Ihrem Konto anmeldet
So wählen Sie die Standard-GPU für Spiele oder Apps in Windows 10 aus
So markieren Sie Personen in Fotos mit der Windows-Fotogalerie
Erfahren Sie, welche Daten Microsoft über Sie speichert und wie Sie diese löschen können
So verwenden Sie die Video-App in Windows 8.1, um lokal gespeicherte Filme abzuspielen
So aktivieren und verwenden Sie Fortnites 2FA (Zwei-Faktor-Authentifizierung)
So aktualisieren Sie die Firmware auf Ihrem Xbox One Controller und Headset
