Wie man Flash JETZT in Chrome, Edge, Firefox zum Laufen bringt
Adobe Flash war eine der bahnbrechenden Technologien, die vor Jahrzehnten eingeführt wurde. Es war so beliebt, dass sich Internetveteranen(Internet) daran erinnerten, es von Zeit zu Zeit herunterzuladen, insbesondere weil viele Spiele auf Websites nur liefen, wenn Sie Flash hatten . Während die Technologie wuchs, hinkte sie auch so lange hinterher, dass sie insbesondere wegen des Sicherheitsproblems nicht mehr unterstützt wird.

Aber willst du es trotzdem ausführen? Vielleicht in einer sicheren Umgebung? Ja, dank Ruffle ist das möglich . Es ist ein in Rust geschriebener (Rust)Flash Player-Emulator , der auf allen modernen Betriebssystemen funktioniert.
Sorgen Sie dafür, dass Flash(Make Flash) in Chrome , Edge oder Firefox funktioniert(Firefox)
Der Flash -Emulator ist eine Umgebung, in der er vom eigentlichen Betriebssystem getrennt ist und sicher läuft. Ruffle ist ein solcher Emulator, der den berüchtigten Flash Player unterstützt . Es ist auch ein Open-Source-Projekt, das darauf abzielt, es sicher zu halten und es Websites und Verbrauchern zu ermöglichen, ihre Flash-Player-basierten Spiele und Anwendungen auszuführen.
Die Entwickler bieten Erweiterungen für Chrome und Firefox an . Sie können die Chrome-(Chrome) Erweiterung auch auf Edge installieren . Damit sind die meisten Browser abgedeckt. Wenn Sie es also installieren möchten, können Sie dies tun, aber die Version befindet sich noch in der Entwicklung, sodass Sie der manuellen Methode folgen müssen.
Laden Sie das Erweiterungspaket von dieser Seite(from this page) herunter .
Chrome und Edge
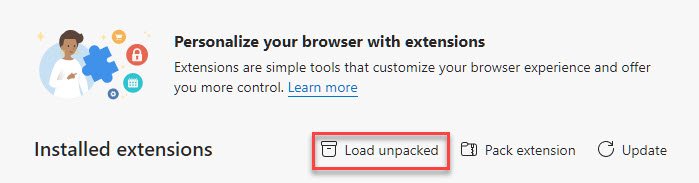
- Klicken Sie auf(Click) den Link „Chrome/Edge/Safari“.
- Extrahieren Sie die heruntergeladene Zip-Datei irgendwo.
- Navigieren Sie in
chrome://extensions/Chrome zu undedge://extensions/im Edge-Browser. - Aktivieren Sie den Entwicklermodus(Developer) in der oberen rechten Ecke in Chrome und unten links in Edge .
- Klicken Sie auf Ungepackt laden.
- Wählen Sie den Ordner aus, in den Sie die Erweiterung extrahiert haben, und sie wird geladen.
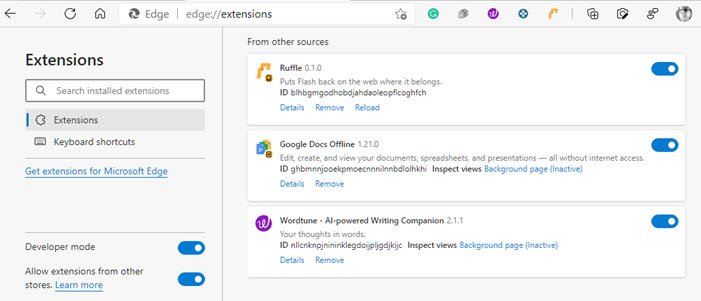
Feuerfuchs
- Klicken Sie mit(Right-click) der rechten Maustaste auf den Download-Link für Firefox .xpi(Firefox .xpi) .
- Klicken Sie auf „Link speichern unter…“
- Navigieren Sie zu
about:debugging. - Klicken Sie auf Dieser Firefox.
- Klicken Sie auf Temporäres Add-on laden…
- Wählen Sie die heruntergeladene .xpi-Datei aus.
Die Erweiterung wird automatisch aktiviert. Um nun weiter zu testen, ob der Blitz funktioniert, gehen Sie zu
Demo- Beispiel, wie Ruffle Flash Emulator funktioniert
Nach der Installation wird die Erweiterung neben der Adressleiste angezeigt. Wenn Sie darauf klicken, haben Sie zwei Möglichkeiten. Die erste ist eine Option, um Flash auf der Website ein- oder auszuschalten, und die zweite besteht darin, die Website-Kompatibilitätswarnung zu ignorieren. Wir haben es mit der Website ultraschall.com versucht, die auf Flash basierende Animationen hat. So sieht es aus, wenn es ausgeschaltet ( ROT(RED) ) und eingeschaltet ( Grün(Green) ) ist.
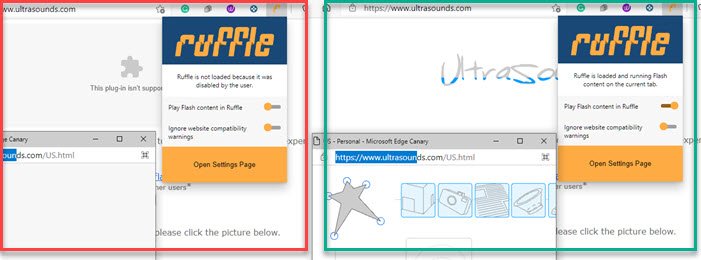
Wenn Sie jedoch ein Websitebesitzer sind, der Flash verwenden muss und länger Unterstützung benötigt, können Sie das folgende Skript wie auf seiner Website gezeigt hinzufügen.
<script src="path/to/ruffle/ruffle.js"></script>
So spielen Sie Flash - Spiele(Games) auf einem Windows - PC
Wenn Sie Flash-Spiele auf dem Desktop(Desktop) spielen möchten , dann ist Ruffle genau(Ruffle) das Richtige für Sie. Es bietet eine Desktop-Version , die Sie von der oben verlinkten Release-Seite herunterladen können. Das Download-Paket enthält die ruffle.exe, die beim Klicken das Dateidialogfenster öffnet. Wählen Sie die SWF-Datei(SWF file) aus und Sie können Ihr Flash -Spiel dann in einer gesicherten Umgebung spielen.
Das Antivirenprogramm auf dem Computer blockiert es möglicherweise, sodass Sie beim Abspielen sowohl das Programm als auch die SWF(SWF) -Erweiterung zulassen können.
Die Demo-Website auf Ruffle ermöglicht es Ihnen, eine lokale Flash-Datei auf ihre Website hochzuladen und das Spiel zu spielen. Dies ist besser, wenn Sie eine anständige Internetgeschwindigkeit haben und keine Software auf den Computer herunterladen möchten.
Ich hoffe, der Beitrag hat Ihnen geholfen, Flash -Websites im Browser zu verwenden und Flash - Spiele auf dem Computer zu spielen. Achten Sie jedoch immer darauf, den Wachmann aufrecht zu halten.
Related posts
Deaktivieren, deinstallieren Sie Adobe Flash, Shockwave in Chrome, Firefox, Edge, IE
Deaktivieren oder aktivieren Sie Adobe Flash Player in Chrome, Edge, Firefox, Opera
Aktivieren Sie Adobe Flash Player in Chrome, Firefox und Edge
So synchronisieren Sie Tabs zwischen Edge-, Chrome- und Firefox-Browsern
400 Bad Request, Cookie zu groß – Chrome, Edge, Firefox
Schließen Sie alle geöffneten Browser-Tabs auf einmal in Chrome, Edge oder Firefox
Ist es sicher, Passwörter im Chrome-, Firefox- oder Edge-Browser zu speichern?
So ändern Sie den Standardbrowser: Chrome, Firefox, Edge unter Windows 10
Blockieren oder erlauben Sie Cookies von Drittanbietern in Chrome, Firefox, Edge, Opera
So importieren Sie Lesezeichen in Firefox, von Edge, IE, Chrome
So verwenden Sie die Avast-Erweiterung in den Browsern Chrome, Firefox und Edge
So verbergen Sie Browsererweiterungssymbole in Chrome, Edge oder Firefox
Starten Sie Chrome, Edge oder Firefox neu, ohne Tabs in Windows 11/10 zu verlieren
Cookies löschen, Websitedaten, Cache für bestimmte Website: Chrome Edge Firefox
So öffnen Sie den Chrome-, Edge- oder Firefox-Browser im Vollbildmodus
Erzwingen Sie, dass Links in Chrome, Edge, Firefox, Opera im Hintergrund-Tab geöffnet werden
So deaktivieren Sie den integrierten Passwort-Manager in Chrome, Edge, Firefox
Aktivieren Sie DNS über HTTPS in Firefox, Chrome, Edge, Opera, Android, iPhone
Entfernen Sie ALLE gespeicherten Passwörter auf einmal in Chrome, Firefox, Edge
Erlauben oder blockieren Sie Pop-ups in Chrome, Firefox, Edge, Opera, Internet Explorer
