Wie man ein YouTube-Video auf Desktop oder Handy wiederholt
YouTube hat sich zu einer der beliebtesten Plattformen zum Hochladen und Teilen von Videos entwickelt. Sie können die neuesten Songvideos, Motivationsreden, Stand-up-Comedy, Nachrichten und andere Unterhaltungsvideos genießen.
Sie können einen Kanal abonnieren, um informiert zu werden, wenn der jeweilige Ersteller ein neues Video auf YouTube hinzufügt . YouTube empfiehlt Videos nach Ihren Interessen. Darüber hinaus können Sie sogar ein Video herunterladen, um es später ohne Internetverbindung anzusehen.(you can even download a video for watching it later without an internet connection.)
Eines der Probleme, auf die Sie beim Streamen von YouTube(YouTube) stoßen, besteht jedoch darin, ein YouTube -Video manchmal zu wiederholen, Sie müssen ein Video erneut oder in einer Schleife ansehen, und das manuelle Neustarten eines Videos kann wirklich frustrierend sein.
Wenn Sie Tipps zum Wiederholen eines Videos auf YouTube(how to loop a video on YouTube) suchen , sind Sie auf der richtigen Seite gelandet. Wir haben einige Nachforschungen angestellt und Ihnen einen hilfreichen Leitfaden zusammengestellt, der alle Ihre Fragen dazu beantwortet, wie Sie ein YouTube -Video auf dem Desktop oder Mobilgerät wiederholen können.

Wie kann man ein YouTube -Video (YouTube Video)wiederholen(Repeat) ?
Methode 1: Wiederholen Sie ein YouTube-Video auf dem Desktop(Method 1: Put a YouTube Video on Repeat on Desktop)
Wenn Sie einen Desktop zum Streamen von YouTube verwenden , befolgen Sie diese einfachen Schritte, um ein YouTube -Video zu wiederholen:
1. Öffnen Sie YouTube(Open YouTube) und wählen Sie das Video aus, das Sie in Schleife abspielen möchten.
2. Klicken Sie nun mit der rechten Maustaste auf das Video(right-click on the video) und wählen Sie „Loop“ aus den verfügbaren Optionen. Dadurch wird die wiederholte Wiedergabe Ihres Videos gestartet.

3. Wenn Sie diese Schleife erneut stoppen möchten, klicken Sie mit der rechten Maustaste(right-click) auf das Video und deaktivieren Sie die Option „Schleife“ .(deselect the “Loop”)

Methode 2: Wiederholen Sie ein YouTube-Video auf Mobilgeräten(Method 2: Put a YouTube Video on Repeat on Mobile)
Es gibt keine direkte Möglichkeit, ein Youtube -Video auf dem Handy zu wiederholen. Sie können jedoch ein YouTube -Video auf Mobilgeräten wiederholen, indem Sie eine Wiedergabeliste erstellen.
A) Durch Erstellen einer Wiedergabeliste(A) By Creating a Playlist)
1. Öffnen Sie YouTube und wählen Sie das Video(select the video) aus, das Sie wiederholen möchten. Drücken Sie lange auf die Schaltfläche „Speichern“(“Save”) unter dem Video.

2. Tippen Sie im nächsten Bildschirm auf „NEUE PLAYLIST“( “NEW PLAYLIST”) und geben Sie dieser Playlist einen beliebigen Titel . Wählen Sie als Nächstes Privat(Private) unter Datenschutz und tippen Sie auf ERSTELLEN.( CREATE.)

3. Gehen Sie zur Bibliothek(library) und Sie finden hier Ihre Wiedergabeliste.

4. Spielen Sie das Video ab und tippen Sie auf das „Wiederholen“(“Repeat”) -Symbol unter dem Video. Dadurch wird Ihr YouTube -Video auf Mobilgeräten wiederholt abgespielt.
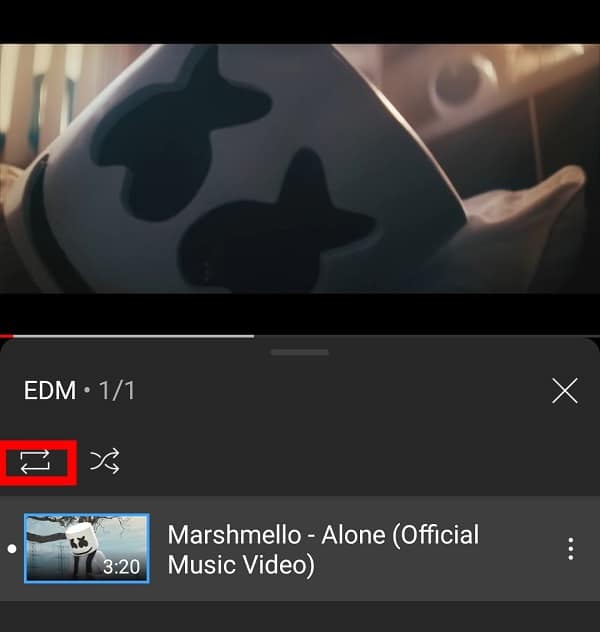
Lesen Sie auch: 6 Möglichkeiten, YouTube im Hintergrund abzuspielen(6 Ways to Play YouTube in the background)
B) Durch die Verwendung von ListenOnRepeat(B) By using ListenOnRepeat)
Eine weitere erstaunliche Methode, um ein Video auf YouTube zu wiederholen, ist die Verwendung der Website „ ListenOnRepeat “. Wie der Name schon sagt, hilft Ihnen diese nützliche Website dabei, jedes YouTube -Video wiederholt abzuspielen. Alles, was Sie tun müssen, ist den Videolink in das Suchfeld einzufügen. Sie müssen die unten angegebenen Schritte ausführen, um ein YouTube -Video in Endlosschleife abzuspielen:
1. Öffnen Sie YouTube(Open YouTube) und wählen Sie das Video(select the video) aus, das Sie wiederholen möchten.
2. Tippen Sie auf das „Teilen“(“Share”) -Symbol unter dem Video.

3. Wählen Sie „Link kopieren“(“Copy link”) aus den verfügbaren Optionen.

4. Öffnen Sie ListenOnRepeat(ListenOnRepeat) und fügen Sie die URL des Videos(paste the video’s URL) in das Suchfeld ein.

5. Wählen Sie Ihr Video(your video) aus der Liste der verfügbaren Videos aus. Dadurch wird Ihr YouTube-Video automatisch wiederholt abgespielt,( This will automatically play your YouTube video on repeat,) und Sie können sogar einen Abschnitt Ihres Videos mit dem Schieberegler wiederholen.

C) Durch die Verwendung von Kapwing Loop Video(C) By using Kapwing Loop Video)
Obwohl Sie die oben genannten Methoden verwenden, können Sie YouTube - Videos wiederholt über das Internet wiedergeben(Internet) . Aber was ist, wenn Sie Ihr Video für das Offline-Streaming herunterladen möchten? Hier kommt Kapwing Loop Video ins Spiel . Diese erstaunliche Website ermöglicht es Ihnen, Ihre geloopten YouTube - Videos herunterzuladen.
1. Durchsuchen Sie YouTube und wählen Sie das Video(select the video) aus, das Sie wiederholen möchten.
2. Tippen Sie auf das „Teilen“(“Share”) -Symbol unter dem Video

3. Wählen Sie nun „Link kopieren“.(“Copy Link.”)

4. Öffnen Sie Kapwing Loop Video(Kapwing Loop Video) und fügen Sie die URL des Videos(paste the video’s URL) hier ein.

5. Wählen Sie die Anzahl der Loops aus den Optionen Loop this clip. (Select the number of loops from the Loop this clip options.)Die Gesamtdauer des Videos wird entsprechend den Loops angezeigt. Tippen Sie nun auf die Schaltfläche „Erstellen“ .(“Create”)

6. Ihr Video wird exportiert und Sie können es anschließend herunterladen(Your video will be exported, and you can download it afterward) .

Methode 3: (Method 3: )Verwenden Sie eine Drittanbieter-App(Use a third-party app)
Alternativ können Sie sogar eine Drittanbieter-App zum Abspielen von YouTube - Videos in Endlosschleife bevorzugen. „ YouTube-Video wiederholen(Repeat YouTube Video) “ ist eine erstaunliche App, die im PlayStore erhältlich ist und es Ihnen ermöglicht, ein YouTube -Video wiederholt abzuspielen, und Sie können sogar einen bestimmten Abschnitt des Videos zur Wiederholung auswählen.
Empfohlen:(Recommended:)
- Was ist der eingeschränkte YouTube-Modus und wie aktiviere ich ihn?(What is YouTube Restricted Mode and How to enable it?)
- Was bedeutet ein hervorgehobener Kommentar auf YouTube?(What does a highlighted comment means on YouTube?)
- So ändern Sie den Schriftstil in WhatsApp(How to Change Font Style in WhatsApp)
- Wie schalte ich meine Kamera bei Zoom aus?(How to Turn Off my Camera on Zoom?)
Wir hoffen, dass dieser Leitfaden Ihnen dabei hilft, alle Ihre Zweifel bezüglich der Wiederholung eines YouTube -Videos auszuräumen. (YouTube)Sie können eine der oben genannten Methoden ausprobieren, um ein YouTube -Video zu wiederholen. Bitte(Please) geben Sie Ihr wertvolles Feedback im Kommentarbereich ab.
Related posts
So tätigen Sie Videoanrufe per Telegramm (auf Mobilgeräten und Desktops)
So setzen Sie eine Stecknadel auf Google Maps (Mobil und Desktop)
So melden Sie einen Benutzer auf Discord (Desktop oder Mobil)
Wie man YouTube-Videos auf Mobilgeräten oder Desktops wiederholt
So extrahieren Sie RAR-Dateien auf PC oder Handy
Führen Sie Android-Apps auf einem Windows-PC aus [GUIDE]
Wie verbinde ich mein Android-Telefon mit Windows 10?
So zeigen Sie gespeicherte WLAN-Passwörter unter Windows, macOS, iOS und Android an
So legen Sie ein Video als Hintergrundbild auf Ihrem Android-Gerät fest
Verbinden Sie Android über Microsoft Remote Desktop mit Windows 10
So führen Sie einen Zoom-Videotest unter Windows und Android durch
Die 10 besten Android-Emulatoren für Windows und Mac
So kehren Sie ein Video auf Snapchat auf Android um
3 Möglichkeiten, YouTube-Werbung auf Android zu blockieren
Reparieren Sie die Wiedergabe von YouTube-Greenscreen-Videos
Problem, dass Spotify unter Windows 10 nicht geöffnet wird
Wie zeichnet man WhatsApp Video- und Sprachanrufe auf?
So löschen Sie das Netflix-Profil
So exportieren Sie WhatsApp-Chat als PDF
Reparieren Sie Ups, etwas ist schief gelaufen YouTube App
