Wie lösche ich eine Playlist auf YouTube? Schritt-für-Schritt-Anleitung
Wir erstellen immer eine neue Playlist auf YouTube, wenn wir etwas Interessantes oder Wertvolles finden, aber irgendwann werden diese Playlists unüberschaubar. Irgendwann wirst du also wissen wollen, wie man eine Playlist auf YouTube löscht. Hier ist wie.(We always create a new Playlist on YouTube whenever we find something interesting or worth saving, but at some point, these Playlists become unmanageable. So at some point, you’ll want to know how to delete a playlist on YouTube. Here’s how.)
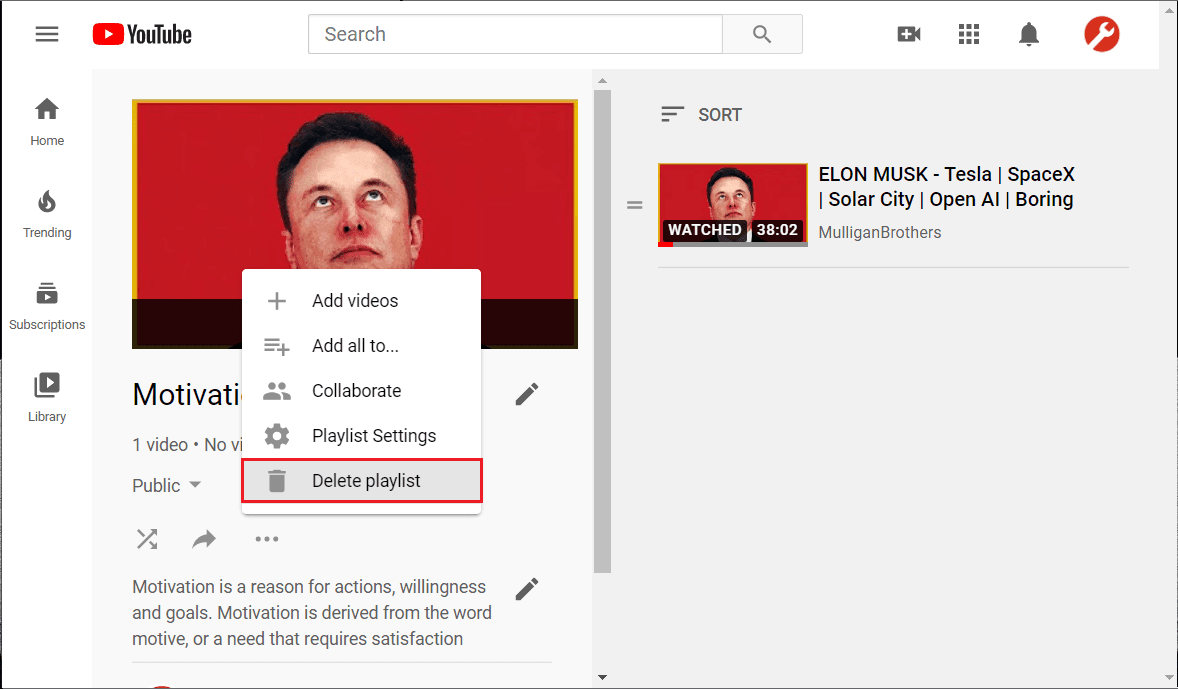
So löschen Sie Wiedergabelisten auf YouTube(How to Delete Playlists on YouTube)
Menschen, die YouTube im Allgemeinen jeden Tag nutzen, haben die Angewohnheit, Wiedergabelisten mit Videos zu erstellen, die sie gerne ansehen. Sie können ganz einfach eine Wiedergabeliste Ihrer Lieblingsvideoclips erstellen. Ob Motivationsvideos, Reden oder einfach nur Kochrezepte, Sie können eine Wiedergabeliste mit allem oder jedem Video erstellen, das Sie möchten. Wie auch immer, wenn du dir diese Videos mit der Zeit immer wieder ansiehst(Anyhow) , könntest du das Gefühl haben, dass du keine bestimmte Playlist mehr willst. Das heißt, Sie möchten die Wiedergabeliste auf YouTube löschen . Höchstwahrscheinlich lesen Sie diesen Artikel, um zu erfahren, wie Sie Wiedergabelisten auf YouTube löschen können . Sehen wir uns ohne weitere Erklärungen an, wie Sie YouTube - Wiedergabelisten(Playlists) löschen .
Was ist eine Wiedergabeliste?(What is a playlist?)
Eine Wiedergabeliste ist eine Liste von Dingen (in unserem Fall Videos), die Sie erstellen, um diese Videos nacheinander abzuspielen.
Wie erstelle ich meine personalisierte Playlist?(How to Create your Personalized Playlist?)
1. Öffnen Sie das Video, das in der Playlist vorhanden sein soll.
2. Klicken Sie unter Ihrem Video auf die Option Speichern .(Save )

3. YouTube hat eine Standard-Wiedergabeliste namens „Später ansehen“.(“Watch Later”.)
4. Sie können Ihr Video entweder zur Standard-Wiedergabeliste hinzufügen oder eine neue Wiedergabeliste erstellen, indem Sie auf die Option „Neue Wiedergabeliste erstellen“ klicken.(“Create a new playlist” )

5. Geben Sie nun einen Namen für Ihre Playlist an und passen Sie dann die Datenschutzeinstellungen(adjust the privacy setting) Ihrer Playlist im Dropdown- Menü Datenschutz an.(Privacy)

6. Sie haben drei Datenschutzoptionen zur Auswahl – Öffentlich, Nicht gelistet und Privat( Public, Unlisted, and Private) . Wählen Sie die Option, die Ihren Anforderungen entspricht, und klicken Sie dann auf die Schaltfläche Erstellen .(Create )

7. YouTube würde eine neue Playlist mit dem Namen und den Datenschutzeinstellungen erstellen, die Sie gerade angegeben haben, und das Video zu dieser Playlist hinzufügen .
HINWEIS:(NOTE:) Das Verfahren zum Erstellen und Hinzufügen von Videos zu Ihrer Playlist ist dasselbe, wenn Sie die YouTube - App auf Ihrem Android -Gerät verwenden. Öffnen Sie Ihre YouTube -App und navigieren Sie dann zu dem Video, das Sie hinzufügen möchten. Tippen Sie auf die Option Speichern(Save ) und wählen Sie dann den Namen der Playlist aus, zu der Sie das Video hinzufügen möchten, oder Sie können eine neue Playlist erstellen .
Greifen Sie von Ihrem PC oder Laptop(From your PC or Laptop) auf Ihre Playlist zu
1. Klicken Sie auf die drei horizontalen Linien(three horizontal lines) (Menüoption) oben links auf der YouTube - Website. Dort sehen Sie den Namen Ihrer Playlist. In meinem Fall lautet der Name der Wiedergabeliste Neue Wiedergabeliste.(New PLaylist.)

2. Klicken Sie als Nächstes auf Ihre Playlist, die Sie zu Ihrer Playlist weiterleitet und die in dieser Liste hinzugefügten Videos anzeigt.
3. Um weitere Videos zu Ihrer Wiedergabeliste hinzuzufügen, können Sie die unter den Videos verfügbare Option Speichern(Save) verwenden (wie bei der vorherigen Methode).
4. Klicken Sie andernfalls auf das Symbol mit den drei Punkten( three-dotted icon) unter Ihrer Wiedergabeliste und wählen Sie dann die Option „ Neues Video(New Video) “. Das Hinzufügen von Videos zu Ihrer Playlist ist so einfach.

Greifen Sie von Ihrem Smartphone aus(From your Smartphone device) auf Ihre Playlist zu
1. Starten Sie die YouTube-Anwendung(YouTube application) auf Ihrem Android-Telefon.
2. Am unteren Rand Ihres App-Bildschirms finden Sie die Option Bibliothek. (Library option. )
3. Tippen Sie auf die(Tap on the Library) Option Bibliothek und scrollen Sie nach unten, um Ihre YouTube-Wiedergabelisten zu finden.
4. Tippen Sie als Nächstes auf Ihre (tap on your) Wiedergabeliste, um auf diese bestimmte Liste zuzugreifen.(Playlist to access that particular list.)
Wie lösche ich Wiedergabelisten auf YouTube (von Ihrem PC oder Laptop)?(How to Delete Playlists on YouTube (from your PC or laptop)?)
Lassen Sie uns nun sehen, wie Sie die Playlist entfernen, die Sie auf YouTube erstellt haben . Es ist so einfach wie das Erstellen einer Wiedergabeliste oder das Hinzufügen eines Videos.
1. Greifen Sie mit einer der oben aufgeführten Methoden auf Ihre Playlist zu.(Playlist)
2. Klicken Sie auf das Menü Ihrer Playlist (Option mit drei Punkten)(menu (three-dotted option)) und stellen Sie dann sicher, dass Sie Playlist löschen auswählen.(Delete playlist.)

3. Wenn Sie mit einem Meldungsfeld zur Bestätigung aufgefordert werden, wählen Sie die Option Löschen .(Delete)
Hurra! Ihre Arbeit ist erledigt. Ihre Playlist wird innerhalb von Sekundenbruchteilen gelöscht.
1. Alternativ können Sie zur YouTube- Bibliothek gehen (klicken Sie auf die Option Bibliothek(Library ) im YouTube -Menü).
2. Öffnen Sie im Abschnitt Playlists Ihre Playlist und wählen Sie dann die Option Löschen,(Delete option) wie wir es oben getan haben.
Wie lösche ich Wiedergabelisten auf YouTube (von Ihrem Smartphone)?(How to Delete Playlists on YouTube (from your smartphone)?)
1. Öffnen Sie die YouTube - App auf Ihrem Android -Gerät und suchen Sie die Bibliotheksoption(Library ) unten rechts auf Ihrem App-Bildschirm.
2. Scrollen Sie nach unten und tippen Sie auf die Playlist(tap on the Playlist) , die Sie löschen möchten.
3. Tippen Sie auf das Menü der Wiedergabeliste( Playlist’s menu) (Symbol in der oberen linken Ecke Ihres Bildschirms) und wählen Sie dann die Option Wiedergabeliste löschen.(Delete playlist )
4. Wenn Sie mit einem Meldungsfeld zur Bestätigung aufgefordert werden, wählen Sie erneut die Option Löschen .(Delete )

Das ist alles! Es hilft, wenn Sie sich keine Sorgen um Ihre sich wiederholenden Playlists machen . Es ist an der Zeit, dass Sie Ihrer Playlist etwas Interessantes und Neues hinzufügen .
Empfohlen:(Recommended:)
- 6 Möglichkeiten, YouTube im Hintergrund abzuspielen(6 Ways to Play YouTube in the background)
- So finden Sie archivierte Bestellungen bei Amazon(How to Find Archived Orders on Amazon)
- So steuern Sie ein Android-Telefon fern(How to Remotely Control an Android Phone)
Ich hoffe, die obigen Informationen waren hilfreich und Sie konnten Ihre Playlist auf YouTube löschen(delete your Playlist on YouTube) . Wenn Sie Vorschläge für uns haben, teilen Sie uns diese durch Ihre Kommentare mit. Außerdem begrüßt der Kommentarbereich Ihre Zweifel und Fragen.
Related posts
So blockieren Sie lästige YouTube-Werbung mit einem Klick
Beheben Sie, dass YouTube auf Ihrem PC langsam läuft
Behebung des Problems, dass Youtube nicht in Chrome funktioniert [GELÖST]
So aktivieren Sie den dunklen Modus von YouTube
Indizierung in Windows 10 deaktivieren (Tutorial)
Fix Windows kann nicht mit dem Gerät oder der Ressource kommunizieren
Beheben Sie, dass Google Chrome Passwörter nicht speichert
Reparieren Sie Ups, etwas ist schief gelaufen YouTube App
So streamen Sie Origin-Spiele über Steam
So extrahieren Sie WhatsApp-Gruppenkontakte (2022)
Beheben Sie, dass die Familienfreigabe von YouTube TV nicht funktioniert
So laden Sie YouTube-Videos auf Mobilgeräten herunter (Android oder iOS)
So beheben Sie, dass YouTube-Kommentare nicht geladen werden
Reparieren Sie YouTube-Videos, die nicht abgespielt werden
Beheben Sie, dass iTunes immer wieder von selbst geöffnet wird
So deaktivieren Sie den eingeschränkten Modus im YouTube-Netzwerkadministrator
9 Möglichkeiten, die YouTube-Altersbeschränkung einfach zu umgehen
5 Möglichkeiten, keinen Ton auf YouTube zu beheben
So laden Sie ein Video auf YouTube hoch – Schritt-für-Schritt-Anleitung
Beheben Sie den Fehler „Ups, bei YouTube ist etwas schief gelaufen“.
