Wie lösche ich den System32-Ordner in Windows?
Manchmal können technische Probleme mit Ihrem Windows -Computer auftreten, z. B. langsame Internetprobleme oder Audiofehler. Wenn Sie kein Techniker sind, können Sie online nach Lösungen suchen. Wenn Sie nach Lösungen suchen, finden Sie möglicherweise Informationen zum Löschen des System32- Ordners, einem Verzeichnis, in dem alle wichtigen Dateien Ihrer Windows -Installation gespeichert sind. Und das Löschen von System32 wird nicht wirklich empfohlen. Wenn Sie also einige Dateien im Verzeichnis System32 löschen , besteht die Möglichkeit, dass Ihr Windows -System nicht mehr ordnungsgemäß funktioniert oder nicht mehr funktioniert.
Wenn Sie jedoch eine problematische Windows - Installation entfernen möchten, müssen Sie alles über System32 und ( then you must know everything about System32 and )das Löschen von system32 wissen (how to delete system32). Um Ihnen zu helfen, haben wir daher eine kleine Anleitung, der Sie folgen können, um zu erfahren, wie Sie den Ordner system32 auf Ihrem Computer löschen. Bevor wir mit der Auflistung der Methoden beginnen, lassen Sie uns zunächst verstehen, was genau System32 ist .

So löschen Sie System32(Delete System32) auf einem Windows-Computer
Was ist System32?(What is System32?)
System32 ist ein Verzeichnis mit allen wichtigen Dateien Ihrer Windows -Installation. Es befindet sich normalerweise auf dem C-Laufwerk, das C:\Windows\System32 or C:\Winnt\system32. System32 enthält auch Programmdateien, die für den Betrieb des Windows -Betriebssystems und aller Softwareprogramme auf Ihrem Computer wichtig sind. System32 ist in allen Windows-Versionen ab(Windows) Windows 2000(Windows 2000) und höher vorhanden.
Gründe zum Löschen von System32(Reasons to Delete System32)
Es wird nicht empfohlen, System32 von Ihrem Windows -Computer zu löschen, da es beim Betrieb des Betriebssystems und der unter Windows laufenden Programmdateien hilft . Außerdem werden die Dateien in System32 durch den TrustedInstaller geschützt , sodass diese Dateien nicht versehentlich gelöscht werden.
Wenn Sie System32(System32) löschen , kann dies außerdem zu einem Absturz der Windows-Installation führen und Sie müssen möglicherweise Ihr Windows zurücksetzen. (Windows installation breakdown and you may have to reset your Windows.) Daher ist der einzige Grund für das Löschen von System32 , wenn Sie eine problematische (System32)Windows - Installation entfernen möchten .
Was passiert, wenn Sie System32 löschen?(What will happen when you Delete System32?)
Ihr System32- Ordner enthält alle wichtigen Dateien des Windows-Betriebssystems(Windows Operating System) und der Softwareprogramme, die unter Windows ausgeführt werden . Wenn Sie also (Therefore)System32 oder einige Dateien in System32 von Ihrem Windows -Computer löschen , kann das Windows -Betriebssystem instabil werden und abstürzen.
Es wird dringend empfohlen, System32 nicht von Ihrem Windows -Computer zu löschen, es sei denn, es ist absolut notwendig.
3 Möglichkeiten zum Löschen des System32-Ordners in Windows 10(3 Ways to Delete System32 Folder in Windows 10)
Methode 1: Löschen Sie System32 mithilfe einer Batch-Datei(Method 1: Delete System32 by using a Batch file)
Sie können die Dateien in System32(System32) einfach löschen, indem Sie diesen Schritten folgen:
1. Der erste Schritt besteht darin, System32 auf Ihrem Windows -Computer zu finden. System32 befindet sich normalerweise im Laufwerk C: C:\Windows\System32 .
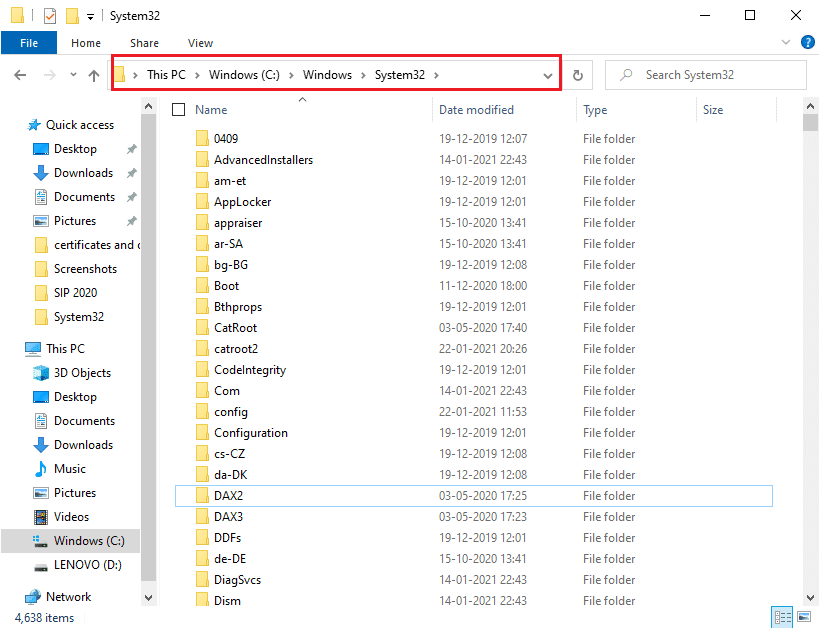
2. Jetzt müssen Sie den Speicherort der bestimmten Datei kopieren, die Sie aus dem (copy the file location)System32 - Ordner löschen möchten . Dazu können Sie einfach mit der rechten Maustaste(right-click) auf die Datei klicken und Eigenschaften(Properties) auswählen .

3. Wechseln Sie im Eigenschaftenfenster zur Registerkarte Allgemein und (General)kopieren Sie den Dateispeicherort aus dem Fenster(copy the file location from the window) .

4. Öffnen Sie nun Notepad auf Ihrem Windows -Computer. Drücken Sie die Windows-Taste(Windows key) und geben Sie „ Notepad “ in die Suchleiste ein.

5. Geben Sie im Notepad cd „location“ ein . Ersetzen Sie es unter Speicherort durch den Dateispeicherort, den Sie zuvor kopiert haben. Stellen Sie sicher, dass Sie den Ort in Anführungszeichen eingeben. Drücken Sie nun die Eingabetaste(Enter) und geben Sie in der nächsten Zeile del ein .
6. Nachdem Sie del eingegeben(del) haben, geben Sie Leerzeichen ein(space) und geben Sie den Namen der Datei ein, die Sie aus dem (type the name of the file)System32-Ordner(System32 folder.) löschen möchten . In unserem Fall geben wir del AppLocker ein. (del AppLocker.) Wenn der Dateiname Erweiterungen enthält, stellen Sie sicher, dass Sie diese eingeben. (If there are any extensions in the file name, then make sure to type them. )

7. Jetzt müssen Sie auf die Datei(File) in der oberen linken Ecke klicken und Speichern(Save As) unter auswählen , um die Datei unter einem beliebigen Namen zu speichern. Stellen Sie jedoch sicher, dass Sie nach dem Namen eine .bat-(.bat) Erweiterung hinzufügen . In unserem Fall speichern wir es als AppLocker.bat . Wenn Sie fertig sind, klicken Sie auf die Schaltfläche Speichern .(Save )

8. Suchen Sie schließlich den Speicherort der Datei, die Sie gerade gespeichert haben, und doppelklicken Sie darauf. (double click on it.)Wenn Sie auf die Batch-Datei doppelklicken(batch file) , wird die jeweilige Datei aus dem System32 - Ordner gelöscht.
Lesen Sie auch: (Also Read:) So reparieren Sie beschädigte Systemdateien in Windows 10(How to Repair Corrupted System Files in Windows 10)
Methode 2: Erwerben Sie Administratorrechte, um System32 zu löschen(Method 2: Acquire Administrative Privileges To Delete System32)
Bei dieser Methode können Sie die Administratorrechte erwerben und den System32- Ordner oder einige Dateien darunter einfach löschen.
1. Geben Sie cmd in die Windows(Windows Search) -Suchleiste ein und klicken Sie dann im Suchergebnis unter Eingabeaufforderung auf (Command Prompt)Als Administrator(Run as Administrator) ausführen .

2. Nun erscheint das Eingabeaufforderungsfenster(Command Prompt) , geben Sie den folgenden Befehl in cmd ein und drücken Sie die Eingabetaste(Enter) :
takeown /f C:\Windows\System32

3. Der obige Befehl gibt Ihnen die Eigentumsrechte des System32- Ordners.
4. Um System32 zu löschen , müssen Sie den folgenden Befehl in das cmd eingeben und die Eingabetaste(Enter) drücken :
cacls C:\Windows\System32
5. Schließen Sie die Eingabeaufforderung und alle laufenden Programme auf Ihrem Computer.
6. Wechseln Sie zum Laufwerk C(C drive) und suchen Sie den Ordner System32 .
7. Schließlich können Sie ganz einfach den gesamten Ordner oder bestimmte Dateien im System32-Ordner löschen.(easily delete the entire folder or specific files under the System32 folder.)
Lesen Sie auch: (Also Read: )6 Möglichkeiten zum Löschen von Systemfehler-Speicherauszugsdateien(6 Ways to Delete System Error Memory Dump Files)
Methode 3: Erhalten Sie Dateiberechtigungen mit TrustedInstaler(Method 3: Gain File Permissions With TrustedInstaler)
Wenn Sie die Schritte mit der vorherigen Methode nicht ausführen konnten oder beim Löschen des System32 -Ordners von Ihrem Computer den Fehler „ (System32)Sie haben keine Berechtigung zum Ausführen dieser Aktion “ erhalten haben, können Sie mit einem (You don’t have permission to perform this action)TrustedInstaller Dateiberechtigungen erhalten, indem Sie diesen folgen Schritte:
1. Suchen Sie den Ordner „ System32 “ auf (System32)Laufwerk C(C drive) : . Es befindet sich normalerweise auf Laufwerk C: C:\Windows\System32 .
2. Klicken Sie mit der rechten Maustaste auf den Ordner System32 und klicken Sie auf (System32)Eigenschaften.(Properties.)
3. Wechseln Sie im Eigenschaftenfenster(Properties) zur Registerkarte Sicherheit(Security) und klicken Sie unten im Fenster auf „ Erweitert “.(Advanced)
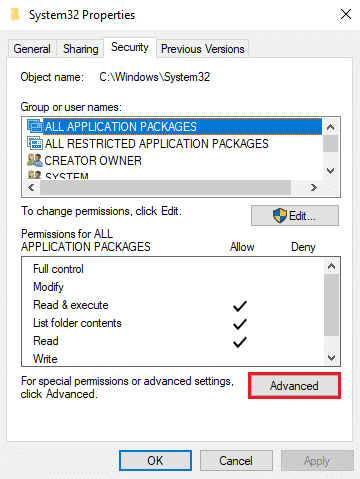
4. Ein Dialogfeld wird angezeigt, in dem Sie die Option „ Ändern(Change) “ neben TrustedInstaller sehen . Klick es an.

5. Jetzt müssen Sie den (Enter the) Benutzernamen(Username) Ihres Windows -Computers eingeben, wo es heißt: „ Geben Sie den Objektnamen zur Auswahl(Enter the object name to select) ein“.

6. Klicken Sie auf „ Namen prüfen(Check Names) “, um zu sehen, ob Ihr Benutzername im Menü erscheint. Wenn Sie Ihren Benutzernamen sehen, klicken Sie auf OK .
Hinweis:(Note:) Wenn Sie Ihren Benutzernamen nicht kennen, klicken Sie auf die Schaltfläche Erweitert , dann auf (Advanced)Jetzt( Find Now) suchen, wählen Sie Ihren Benutzernamen aus der Liste der Optionen aus und klicken Sie auf OK.

7. Gehen Sie zurück zur Registerkarte Sicherheit(Security) und wählen Sie unter Gruppen oder Benutzername den Benutzernamen(select the username) aus, den Sie zuvor ausgewählt haben, und klicken Sie auf OK .
8. Schließlich sollten Sie in der Lage sein, den System32-Ordner oder bestimmte Dateien darunter zu löschen. (you should be able to delete the System32 folder or specific files under it. )
Empfohlen:(Recommended:)
- Was genau ist ein Dateisystem? [ERKLÄRT](What Exactly Is a File System? [EXPLAINED])
- What is a System Resource? | Different Types of System Resources
- Beheben Sie das Problem mit dem generischen PnP-Monitor unter Windows 10(Fix Generic PnP Monitor Problem On Windows 10)
Wir hoffen, dass diese Anleitung hilfreich war und Sie System32 von Ihrem Windows-Computer löschen konnten. (delete System32 from your Windows computer.)Wenn die oben genannten Methoden für Sie funktionieren, teilen Sie uns dies in den Kommentaren unten mit. Wir empfehlen jedoch nicht, den System32-Ordner( However, we do not recommend deleting the System32 folder) von Ihrem Computer zu löschen, da dies das Windows-Betriebssystem instabil oder nicht funktionsfähig machen kann.(Windows OS unstable or nonfunctional.)
Related posts
Löschen Sie einen Ordner oder eine Datei mit der Eingabeaufforderung (CMD)
So löschen Sie den SoftwareDistribution-Ordner unter Windows 10
Fix Temporäre Dateien in Windows 10 können nicht gelöscht werden
Benennen Sie den Benutzerprofilordner in Windows 10 um
Konflikte beim Zusammenführen von Ordnern in Windows 10 anzeigen oder ausblenden
Windows 10-Tipp: Sparen Sie Speicherplatz, indem Sie den WinSxS-Ordner bereinigen
So löschen Sie temporäre Dateien in Windows 10
So löschen Sie temporäre Dateien in Windows 10
So löschen Sie viele Fisch-Dating-Konten
So löschen Sie das Netflix-Profil
So ändern Sie ein Ordnerbild in Windows 10
Fix: Ordner wird unter Windows 10 immer wieder auf „Nur lesen“ zurückgesetzt
So löschen Sie Ordner und Unterordner in PowerShell
Fügen Sie im Kontextmenü von Windows 10 „In Ordner kopieren“ und „In Ordner verschieben“ hinzu
So verschlüsseln Sie einen Ordner in Windows 10
6 Möglichkeiten zum Löschen von Systemfehler-Speicherauszugsdateien
So erzwingen Sie das Löschen einer Datei in Windows 10
So löschen Sie Discord
Ändern Sie die Vorlage eines Laufwerks, Ordners oder einer Bibliothek in Windows 10
So schließen und löschen Sie Ihr Microsoft-Konto
