Wie lautet die Seriennummer meines Windows-PCs, -Laptops, -Tablets usw.?
Wenn Sie Probleme mit Ihrem Windows -Laptop, -Tablet oder -PC haben und auf die Support-Website des Herstellers zugreifen, werden Sie aufgefordert, die genaue Modellbezeichnung oder die Seriennummer des Geräts einzugeben. Wenn Sie das tun, erhalten Sie Zugriff auf die richtigen Treiber für Ihr Windows -Gerät und die entsprechenden Support-Optionen dafür. So finden Sie Ihre Seriennummer so schnell wie möglich direkt in Windows :
Öffnen Sie die Eingabeaufforderung(Command Prompt) oder PowerShell und verwenden Sie diesen Befehl
Der erste Schritt besteht darin, entweder PowerShell oder die Eingabeaufforderung zu öffnen ((Command Prompt () je nachdem, was Sie bevorzugen). Geben Sie den Befehl WMIC BIOS GET SERIALNUMBER ein(WMIC BIOS GET SERIALNUMBER) und drücken Sie die Eingabetaste(Enter) auf Ihrer Tastatur. Sie erhalten ähnliche Ergebnisse wie im folgenden Screenshot, der in PowerShell erstellt wurde .

Dasselbe Ergebnis wird zurückgegeben, wenn Sie die Eingabeaufforderung öffnen(open Command Prompt) und den folgenden Befehl ausführen: WMIC BIOS GET SERIALNUMBER .
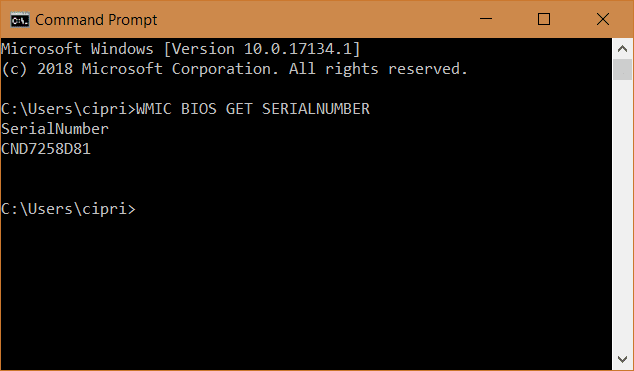
Dieser Befehl funktioniert und gibt Ergebnisse zurück, wenn er auf PCs verwendet wird, die von einem bestimmten Hersteller wie Lenovo , HP, Dell , ASUS , Acer usw. hergestellt wurden. Wenn Sie es auf einem speziell angefertigten PC wie einem von Ihnen gebauten Desktop-Computer ausführen, gibt der Befehl einen leeren Wert für SerialNumber zurück(SerialNumber) .
Wozu brauchst du die Seriennummer?
Jetzt kennen Sie die Seriennummer Ihres Windows -Computers oder -Geräts. Bevor Sie dieses Tutorial schließen, sagen Sie uns, warum Sie es brauchten und wie Sie diese Informationen verwendet haben. Kommentieren Sie unten und lassen Sie uns diskutieren.
Related posts
So deinstallieren Sie Treiber von Windows in 5 Schritten
Systemanforderungen: Kann mein Computer Windows 11 ausführen?
So rufen Sie das UEFI/BIOS von Windows 11 auf (7 Möglichkeiten) -
So verwenden Sie Check Disk (chkdsk) zum Testen und Beheben von Festplattenfehlern in Windows 10 -
So überprüfen Sie die BIOS-Version von Windows (8 Möglichkeiten)
7 Möglichkeiten, die Leistung Ihres Systems mit dem Task-Manager im Auge zu behalten
So defragmentieren und optimieren Sie Festplatten und Partitionen in Windows
3 Möglichkeiten, Ihren Windows 10-PC von einem USB-Stick zu booten -
So verwenden Sie den Windows 7-Festplattendefragmentierer
5 Möglichkeiten zum Festlegen des Standarddruckers in Windows (alle Versionen) -
Einfache Fragen: Was ist FAT32 und warum ist es nützlich?
5 Möglichkeiten zum Auswerfen einer externen Festplatte oder USB von Windows 10
So rufen Sie das BIOS in Windows 10 auf
Finden Sie heraus, wann Windows installiert wurde. Was ist das ursprüngliche Installationsdatum?
So ändern Sie Standard-Soundgeräte in Windows 10 (Wiedergabe und Aufnahme)
FAT32, exFAT oder NTFS? So formatieren Sie SD-Karten, Speichersticks und Festplatten
Einfache Fragen: Was ist exFAT und warum ist es nützlich?
2 Möglichkeiten zur Größenänderung einer Partition in Windows (alle Versionen)
Testen und beheben Sie Fehler auf Ihren Laufwerken mit Check Disk (chkdsk) in Windows 7
So entfernen Sie Ihr Telefon von Windows 10 (Telefonverbindung aufheben)
