Wie können Sie überprüfen, wie viel Strom Ihr Computer benötigt?
PSU oder Power Supply Unit ist eine der wichtigsten Komponenten eines jeden Computers, da es Strom an alle anderen Komponenten verteilt, die es zum Betrieb benötigen. Wissen Sie, dass Sie ein aktuelles Netzteil benötigen(Power Supply Unit) , um den Computer reibungslos nutzen zu können? Wenn Sie weniger Strom als erforderlich bereitstellen, funktioniert Ihr Computer möglicherweise nicht richtig. Aber wie überprüfen Sie, wie viel Strom für Ihren Computer benötigt wird(how do you check how much power is required for your computer) ? Wie viel Watt(Watts) verbraucht Ihr Computer?
Um dieses Problem zu lösen, finden Sie hier zwei verschiedene PSU- oder SPMS(PSU or SPMS buying guides) -Kaufanleitungen oder Netzteilrechner(Power Supply Calculators) , die den Energieverbrauch Ihres Computers berechnen und Ihnen helfen, das perfekte Netzteil für Ihr Computersystem zu kaufen.
Überprüfen Sie, wie viel Strom Ihr Computer benötigt
Bevor Sie sich für eine dieser beiden Websites entscheiden, sollten Sie wissen, was Sie ausführen werden. Mit anderen Worten, Sie müssen wissen, was die anderen Komponenten Ihres Computers sind. Andernfalls können Sie möglicherweise nicht die beste Übereinstimmung ermitteln.
1] Cooler Master Netzteilrechner(Cooler Master Power Supply Calculator)
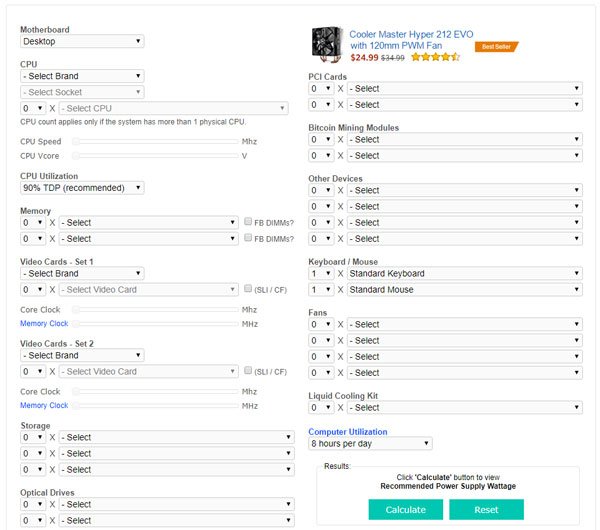
Cooler Master ist eine beliebte Marke, wenn es um die Herstellung eines hervorragenden Netzteils(Power Supply Unit) geht . Ihre Website verfügt jedoch über ein großartiges Tool, mit dem Benutzer herausfinden können, wie viel Strom ihr Computer benötigt, um ordnungsgemäß zu funktionieren. Aber wie bereits erwähnt, müssen Sie alle Komponentennamen an der entsprechenden Stelle eingeben, um das Ergebnis zu erhalten.
Um genauer zu sein, müssen Sie die folgenden Details eingeben:
- Computertyp(Computer) (Desktop, Server, andere)
- CPU-Hersteller
- Socket-Name
- CPU-Auslastung
- Anzahl RAM und Version
- Anzahl(Number) der Grafikkarten und mögliches Modell
- Anzahl(Number) der HDD oder SSD und deren mögliche Version
- Anzahl(Number) der optischen Laufwerke und deren Versionen
- Tastatur-(Keyboard) und Maustyp (geben Sie auch an, ob sie zum Spielen bestimmt sind oder nicht)
- PCI-Karte
- Wie lange werden Sie diesen Computer jeden Tag betreiben
Nachdem Sie auf die Schaltfläche „ Berechnen “ geklickt haben, erfahren Sie auf (Calculate)dieser Website(this website) , wie viel Strom Ihr Setup voraussichtlich verbrauchen wird, sowie eine empfohlene Wattleistung(PSU) des Netzteils . Nachdem Sie dies wissen, sollten Sie nach den verfügbaren Netzteilen(PSUs) auf dem Markt suchen.
2] Outervision Netzteil-Rechner(Outervision Power Supply Calculator)
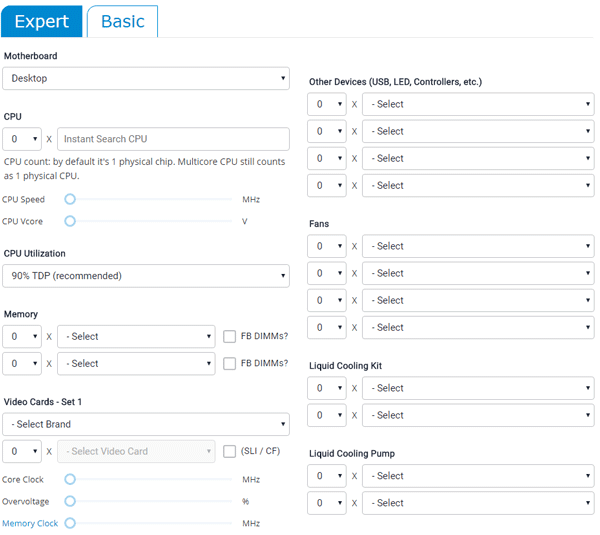
Dies ist eine weitere großartige Kaufanleitung für Netzteile(PSU) , die fast dieselbe Benutzeroberfläche wie die vorherige hat. Es wird mit einer „ Basis(Basic) “-Version für Benutzer geliefert, die nicht viel über ihre Hardware-Konfiguration wissen. Sie bieten auch und in dieser „ Experten(Expert) “-Version können Sie jedes einzelne Detail Ihrer Maschine eingeben.
Für die Basic-Version sind folgende Angaben erforderlich:(The Basic version requires the following details:)
- Motherboard-Typ
- CPU-Anzahl
- Ram zählen
- Anzahl der(Video) Grafikkarten und mögliches Modell
- Speicheranzahl und -typ (HDD/SSD)
- Anzahl und Typ optischer Laufwerke
- Überwachen Sie Anzahl und Größe
- Computernutzungszeit
- Spiel-/Videobearbeitungszeit (falls vorhanden)
Die Expert-Version erfordert diese zusätzlichen Angaben:(The Expert version requires these additional details:)
- CPU geschwindigkeit
- Wenn Sie USB- , LED -Geräte oder Controller haben
- Anzahl der Lüfter und Größe
- Nummer(Number) des Flüssigkeitskühlungs-Kits oder Wasserkühlungs-Kits und mögliches Modell
- Anzahl der Flüssigkeitskühlungs-(Liquid) oder Wasserkühlungspumpen
- Taktgröße der Grafikkarte
- PCI-Kartenanzahl
Nachdem Sie auf die Schaltfläche „ Berechnen(Calculate) “ geklickt haben, zeigt Ihnen diese Website die (this website)Lastleistung(Load Wattage) und die empfohlene Netzteilleistung an(Recommended PSU Wattage) und sie definieren, was sie sagen.
Beide Tools sind gut und ermöglichen es Ihnen, den Gesamtstromverbrauch Ihres PCs zu messen. In der zweiten können Sie jedoch die Anzahl und Größe des Monitors(Monitor) eingeben . Ansonsten funktionieren sie auf die gleiche Weise.
Related posts
Wie schützen Sie Ihren Computer vor Stromausfällen und Überspannungen?
Konfigurieren Sie die Energieoptionen in Windows 7/8/8.1
Aktivieren Sie Netzwerkverbindungen im modernen Standby unter Windows 11/10
Der AC-Netzadaptertyp kann in Dell nicht bestimmt werden
Die Windows-Helligkeitssteuerung funktioniert nicht oder ändert sich automatisch
Deaktivieren Sie Sicherheitsintelligenz-Updates, wenn Sie im Akkubetrieb laufen
Deaktivieren Sie „Nach Passwort fragen bei der Bildschirmaktivierung“ mit PowerCFG
Energieoptionen fehlen im Startmenü in Windows 11/10
Microsoft Power Automate-Lernprogramm – Erste Schritte
Beste Microsoft Power Automate-Vorlagen für das Web
So sichern oder stellen Sie Standardenergiepläne in Windows 11/10 wieder her
So aktivieren oder deaktivieren Sie Wake-Timer unter Windows 11/10
So überprüfen Sie die Ausgangsleistung eines USB-Anschlusses unter Windows 11/10
Die Registerkarte „Energieverwaltung“ fehlt im Geräte-Manager unter Windows 11/10
So verwenden Sie Microsoft Power Automate Desktop zum Erstellen eines UI-Workflows
Stromstoß am USB-Port-Fehler unter Windows 11/10 behoben
Mit PowerPlanSwitcher können Sie Energiesparpläne in Windows 11/10 schnell ändern
Schalten Sie die Festplatte nach einer bestimmten Leerlaufzeit aus, um Strom zu sparen
Was ist moderner Standby? Finden Sie heraus, ob Ihr Windows-PC dies unterstützt
Versetzen Sie den Windows-PC mit Sonar Power Manager in den Energiesparmodus, wenn Sie wegziehen
