Wie können Sie die Bitdefender-Kindersicherung verwenden, um die Aktivitäten Ihres Kindes einzuschränken?
In einer Zeit, in der der Online-Datenschutz ein heiß diskutiertes Thema ist, denken diejenigen unter Ihnen, die Kinder haben, wahrscheinlich darüber nach, wie sie sie vor unangemessenen Websites, Spielen und allen Arten von Informationen schützen können, die für sie nicht geeignet sind. Aus diesem Grund bieten viele Sicherheitsunternehmen Kindersicherungsfunktionen an, einschließlich Bitdefender . Im heutigen Artikel werfen wir einen detaillierten Blick auf die Kindersicherungsfunktionen(Parental Control) , die in Bitdefender - Sicherheitsprodukten enthalten sind, erklären, was sie tun und wie sie funktionieren. Lass uns anfangen:
Was ist die Bitdefender-Kindersicherung(Bitdefender Parental Control) ?
Mit der Kindersicherung(Parental Control) können Sie den Zugriff Ihrer Kinder auf bestimmte Anwendungen, Websites oder sogar das Internet insgesamt einschränken. Sie können dieses Tool verwenden, um Ihre Kinder davor zu schützen, unangemessene Inhalte anzusehen, wenn sie alleine vor dem Computer gelassen werden.
Die Kindersicherung(Parental Control) ist in Bitdefender Total Security 2015 und Bitdefender Internet Security 2015 enthalten . Es ist auch als separates Produkt erhältlich: Bitdefender Parental Control .
Sie können über eine Webschnittstelle, auch als MyBitdefender- Konto bekannt, auf die Bitdefender(Bitdefender Parental Control) -Kindersicherung zugreifen und diese konfigurieren . Abgesehen von der Kindersicherung(Parental Control) gewährt Ihnen dieses Konto auch Zugriff auf eine Reihe anderer Tools und Einstellungen wie Safebox , Facebook Safego , Tech Assist und Anti-Theft .
Was sind die Vorteile(Benefits) der Verwendung der Bitdefender-Kindersicherung(Using Bitdefender Parental Control) ?
Mit der Bitdefender-Kindersicherung(Bitdefender Parental Control) haben Sie Zugriff auf eine Vielzahl von Funktionen, mit denen Sie Ihr Kind vor unangemessenen Inhalten, Online-Betrügern, gefährlichen oder sensiblen Anwendungen usw. schützen können. Durch diese Funktionen können Sie den Zugriff Ihres Kindes auf bestimmte Websites einschränken oder seinen Internetzugang(Internet) vollständig sperren. Sie können auch einige Zeitintervalle festlegen, in denen Sie ihm den Zugriff auf bestimmte Websites oder Anwendungen gestatten. Darüber hinaus bietet Ihnen das Bitdefender Parental Control -Dashboard detaillierte Berichte über die Online-Aktivitäten Ihres Kindes, welche Anwendungen es verwendet hat oder mit wem es über Instant Messaging-Clients gesprochen hat.
Dieses Schutzniveau wird dringend empfohlen, insbesondere da Online-Bedrohungen zunehmen und auf eine größere und vielfältigere Anzahl von Benutzern abzielen. In Anbetracht des begrenzten technischen Wissens von Kindern können Sie mit Bitdefender Parental Control vermeiden, sich mit komplizierten und unerwünschten Situationen wie Online-Pornografie, Betrügern, Pädophilen oder Identitätsdiebstahl auseinandersetzen zu müssen.
Wie greife ich auf die Kindersicherung von (Parental Control)Bitdefender(Access) zu und konfiguriere(Configure Bitdefender) sie ?
Um auf die Bitdefender-Kindersicherung(Bitdefender Parental Control) zuzugreifen , starten Sie zunächst das von Ihnen verwendete Bitdefender - Sicherheitsprodukt. Gehen Sie dann zu Datenschutz(Privacy) .
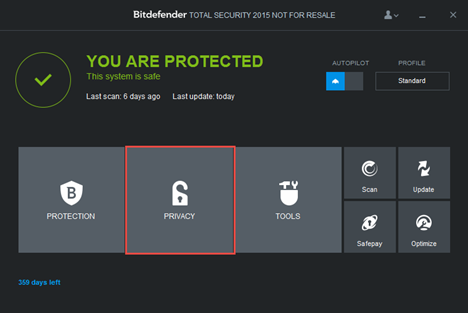
Klicken Sie anschließend im Abschnitt Kindersicherung(Parental Control) auf den Link Konfigurieren(Configure) .

Ihr Standardbrowser wird geöffnet und führt Sie zur MyBitdefender- Website. Wenn Sie kein MyBitdefender- Konto haben, können Sie entweder in diesem Schritt eines erstellen oder sich mit Ihren Facebook- , Google- oder Microsoft - Konten anmelden.

Nachdem Sie sich angemeldet haben, können Sie die Benutzeroberfläche der Bitdefender-Kindersicherung sehen. (Bitdefender Parental Control)Sobald es angezeigt wird, führt es Sie durch die Einrichtung des Profils für Ihr Kind. Klicken Sie auf die Schaltfläche "Erste Schritte" .("Get Started")

Das System fragt nun nach bestimmten Details zum Profil Ihres Kindes, wie Name, Alter und Geschlecht. Eine interessante Tatsache ist, dass das Alter das Niveau des Online-Schutzes bestimmt, das das Profil standardmäßig hat.
Hier können Sie auch den Computer oder das Gerät auswählen, auf dem dieses Profil aktiv sein soll. Damit ein Computer oder Gerät hier aufgelistet wird, muss darauf entweder Bitdefender Total Security 2015 , Bitdefender Internet Security 2015 oder die separate Anwendung Bitdefender Parental Control installiert sein. (Bitdefender Parental Control)Wenn Sie die Anwendung auf einem anderen Gerät installieren möchten, können Sie auf die entsprechende Schaltfläche klicken und sie herunterladen.

Nach der Installation fungiert die separate Anwendung Bitdefender Parental Control als Überwachungstool für diesen Computer oder dieses Gerät. Denken Sie daran, dass es keinen Malware- oder Firewall-Schutz bietet. Sie können die Kindersicherungsanwendung(Parental Control) anhand des Symbols identifizieren, das im Systembereich der Taskleiste angezeigt wird.

Die Anwendung hat auch ein Kontextmenü, das Ihnen die Möglichkeit gibt, die Profile der Kindersicherung zu verwalten. (Parental Control)Wenn Sie auf die Kontextoption Konten verwalten(Manage accounts) klicken , wird die Benutzeroberfläche des MyBitdefender- Kontos geöffnet.

Wie kann ich den Zugriff (Access)meines Kindes(My Child) auf eine bestimmte Website blockieren(Specific Website) ?
Um zu verhindern, dass Ihr Kind eine bestimmte Website besucht, melden Sie sich bei Ihrem MyBitdefender- Konto an und gehen Sie zum Abschnitt Kindersicherung .(Parental Control)

Wählen Sie dann das Profil Ihres Kindes in der linken Seitenleiste des Dashboards aus.

Klicken Sie auf das Pfeilsymbol im Bedienfeld „ Web “, um zum Abschnitt „ (Web)Webaktivität(Web Activity) “ zu wechseln .

Sie können jetzt den Webaktivitätsbericht(Web Activity) für das Profil Ihres Kindes sehen. Klicken Sie auf die Schaltfläche Blacklist/Whitelist

Geben Sie die URL der Website, die Sie blockieren möchten, in das Feld Website ein und klicken Sie auf die Schaltfläche Blockieren . (Block)Sobald Sie dies getan haben, wird die Website in der Tabelle unten angezeigt und Sie haben die Möglichkeit, die Berechtigung direkt aus der Tabelle heraus zu ändern.

Klicken Sie auf OK , wenn Sie fertig sind. Wann immer Ihr Kind die gesperrte Website besucht, sieht es eine Benachrichtigung, dass die Seite von seinen Eltern gesperrt wurde.

Wie kontrolliere(Control) ich, wann mein Kind(My Child) im Internet surfen darf ?
Um den Internetzugang(Internet) einzuschränken , melden Sie sich bei Ihrem MyBitdefender- Konto an und gehen Sie zum Abschnitt Kindersicherung .(Parental Control)

Wählen Sie dann das Profil Ihres Kindes in der linken Seitenleiste des Dashboards aus.
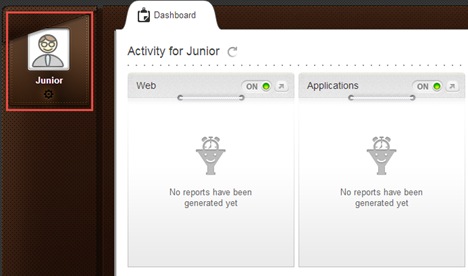
Klicken Sie auf das Pfeilsymbol im Bedienfeld „ Web “, um auf den Abschnitt „ (Web)Webaktivität(Web Activity) “ zuzugreifen .

Sie können jetzt den Webaktivitätsbericht(Web Activity) für das Profil Ihres Kindes sehen. Klicken Sie auf die Schaltfläche Zeitplan .(Schedule)
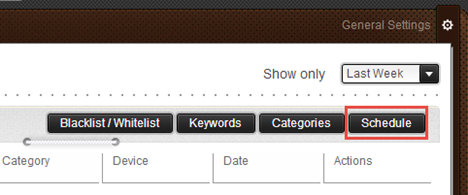
Wählen Sie als Nächstes mithilfe des Rasters die Zeitintervalle aus, in denen Sie den Internetzugang(Internet) sperren möchten. Sie können über längere Zeiträume klicken und ziehen oder auf bestimmte Zellen klicken. Sie haben auch jederzeit die Möglichkeit, den Internetzugang(Internet) zu sperren oder zuzulassen . Klicken Sie auf Speichern(Save) , wenn Sie fertig sind.
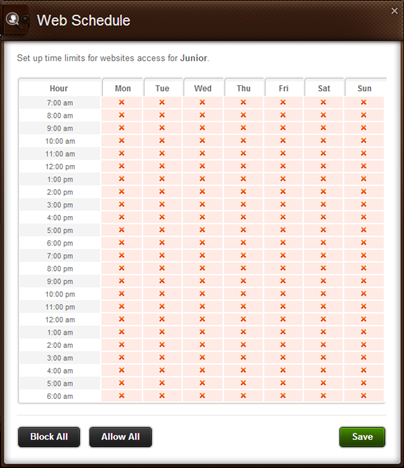
Wie verhindere ich, dass mein Kind (Restrict My Child)unangemessene (Inappropriate) Spiele(Games) spielt ?
Mit der Bitdefender-Kindersicherung(Bitdefender Parental Control) können Sie auch steuern, auf welche Art von Inhalten Ihr Kind auf dem lokalen Computer oder Gerät zugreifen kann. Beispielsweise möchten Sie möglicherweise seinen Zugriff auf ein bestimmtes Videospiel oder eine Anwendung einschränken.
Melden Sie sich dazu bei Ihrem MyBitdefender- Konto an und gehen Sie zum Abschnitt Kindersicherung .(Parental Control)

Wählen Sie dann das Profil Ihres Kindes in der linken Seitenleiste des Dashboards aus.

Klicken Sie auf das Pfeilsymbol im Bereich „ Anwendungen “, um den Abschnitt „ (Applications)Anwendungsaktivität(Application Activity) “ zu starten .

Klicken Sie anschließend auf die Schaltfläche Schwarze Liste .(Blacklist)

Geben Sie den genauen Pfad zur ausführbaren Datei des Spiels oder der Anwendung in das dafür vorgesehene Feld ein oder kopieren Sie ihn und fügen Sie ihn ein und klicken Sie auf Blockieren(Block) . Wenn die Regel nicht sofort zutrifft, starten Sie den Computer oder das Gerät neu, damit die Anwendung synchronisiert wird.

Wenn Ihr Kind das nächste Mal versucht, auf die blockierte Anwendung zuzugreifen, wird ihm eine Benachrichtigung angezeigt, die es über den eingeschränkten Zugriff informiert.

Wenn Sie eine bestimmte Anwendung entsperren möchten, klicken Sie auf Zulassen(Allow) , nachdem Sie sie zur Liste hinzugefügt haben.
Fazit
Wie Sie sehen können, kann das von Bitdefender angebotene Tool zur Kindersicherung(Parental Control) sehr nützlich sein, um den Zugriff Ihres Kindes auf das Internet und alle Arten von unangemessenen Spielen und Anwendungen zu verwalten. Darüber hinaus ist dieses Produkt relativ einfach zu bedienen und zu konfigurieren.
Haben Sie die Kindersicherung(Parental Control) von Bitdefender ausprobiert ? Wie(How) gut hat es bei dir funktioniert?
Related posts
So verwenden Sie Bitdefender-Kindersicherungsberichte, um Ihr Kind im Auge zu behalten
So entfernen Sie ein Konto von Windows (7 Möglichkeiten) -
6 Möglichkeiten, sich von Windows 11 abzumelden -
6 Möglichkeiten, ein Konto in Windows 10 auf Administrator und zurück zu ändern -
So ändern Sie das Microsoft-Passwort: 2 verschiedene Möglichkeiten -
So erstellen Sie eine Kennwortrücksetzdiskette in Windows
So verwalten Sie lokale Benutzer und Gruppen in Windows 10 mit lusrmgr.msc -
So fügen Sie Windows 10 ein Microsoft-Konto hinzu
So sichern und wiederherstellen Sie Windows Vault-Passwörter
Wie setze ich das Kennwort für mein Microsoft-Konto zurück? -
Sollten Sie in Windows 10 ein lokales oder ein Microsoft-Konto verwenden?
Was ist eine Windows-Benutzergruppe und was macht sie? -
So wechseln Sie von einem Microsoft-Konto zu einem lokalen Windows 10-Konto
7 Möglichkeiten, den Benutzer in Windows 10 zu wechseln
Erfahren Sie, welche Daten Microsoft über Sie speichert und wie Sie diese löschen können
Einfache Fragen: Was ist ein Benutzerkonto oder ein Benutzername in Windows?
So entsperren Sie Ihren PC mit Ihrem Gesicht mit Windows Hello Face
So ändern oder entfernen Sie den SIM-PIN-Code auf Android -
Einfache Fragen: Was ist das Gastkonto und wie wird es aktiviert?
So legen Sie Sicherheitsfragen für ein lokales Benutzerkonto in Windows 10 fest
