Wie kann man Text in Google Sheets schnell umbrechen?
Google und seine Produkte beherrschen die Softwarebranche weltweit mit Millionen von Nutzern aus verschiedenen Ländern und Kontinenten. Eine der berüchtigten Apps, die von Millionen verwendet wird, ist Google Sheets . Google Sheets ist eine App, die Ihnen effektiv hilft, Daten in Form von Tabellen zu organisieren und eine Vielzahl von Operationen mit den Daten durchzuführen. Nahezu(Almost) alle Unternehmen weltweit verwenden Datenbankverwaltungs- und Tabellenkalkulationssysteme . (Management)Sogar Schulen und Bildungseinrichtungen verwenden Tabellenkalkulationen, um ihre Datenbankeinträge zu verwalten. Wenn es um Tabellenkalkulationen, Microsoft Excel und Google Sheets geht(Google Sheets)das Unternehmen leiten. Viele Leute verwenden at, da es kostenlos ist und Ihre Tabellenkalkulationen online auf Ihrem Google Drive speichern kann . Dadurch ist es von jedem Computer oder Laptop aus zugänglich, der mit dem World Wide Web verbunden ist. Internet . Eine weitere tolle Sache an Google Sheets ist, dass Sie es von Ihrem Browserfenster auf Ihrem PC oder(Computer) Laptop aus(Laptop) verwenden können .
Wenn Sie Ihre Daten in Form von Tabellen organisieren, können einige Probleme auftreten. Ein solches häufiges Problem ist, dass die Zelle zu klein für die Daten ist oder die Daten nicht perfekt in die Zelle passen würden und sich während der Eingabe einfach horizontal weiterbewegen. Selbst wenn es die Zellengrößengrenze erreicht, wird es weitergehen und die nahegelegenen Zellen abdecken. Das heißt, Ihr Text würde auf der linken Seite Ihrer Zelle beginnen und in die benachbarten leeren Zellen überlaufen( your text would start from the left side of your cell and would overflow to the nearby blank cells) . Sie können dies aus dem folgenden Ausschnitt ableiten.

Personen, die Google Sheets verwenden, um detaillierte Beschreibungen in Textform bereitzustellen, wären tatsächlich auf dieses Problem gestoßen. Wenn Sie einer von ihnen sind, dann würde ich sagen, dass Sie an der perfekten Stelle gelandet sind. Lassen Sie mich Ihnen einige Möglichkeiten zeigen, wie Sie dies vermeiden können.
Wie vermeide ich einen Textüberlauf in Google Sheets?(How to avoid text-overflow in Google Sheets?)
Um dieses Problem zu vermeiden, muss Ihr Inhalt perfekt in die Breite der Zelle passen. Wenn es die Breite überschreitet, muss es automatisch mit der Eingabe in der nächsten Zeile beginnen, als ob Sie die Eingabetaste(Enter) gedrückt hätten . Aber wie erreicht man das? Gibt es irgendeinen Weg? Ja da ist. Sie können Ihren Text umbrechen, um solche Probleme zu vermeiden. Haben Sie eine Idee, wie Sie Text in Google Sheets umbrechen(Google Sheets) können ? Genau deshalb sind wir hier. Kommen Sie(Come) , lassen Sie uns einen tiefen Blick auf die Methoden werfen, mit denen Sie Ihren Text in Google Tabellen umbrechen(Google Sheets) können .
Wie kann man Text in Google Sheets umbrechen?
1. Sie können einfach Ihren bevorzugten Browser öffnen und von Ihrem PC oder Laptop zu Google Sheets gehen. (Google Sheets)Sie können dies auch tun, indem Sie docs.google.com/spreadsheets .
2. Dann können Sie eine neue Tabelle(New Spreadsheet) öffnen und mit der Eingabe Ihrer Inhalte beginnen.
3. Nachdem Sie Ihren Text in eine Zelle(text on a cell) eingegeben haben, wählen Sie die Zelle aus, in die Sie eingegeben haben.
4. Nachdem Sie die Zelle ausgewählt haben, klicken Sie im Bedienfeld oben in Ihrem Google Sheets - Fenster (unter dem Namen Ihrer Tabelle) auf das Menü Format .
5. Platzieren Sie Ihren Mauszeiger über der Option „Textumbruch“(“Text Wrapping”) . Sie können daraus schließen, dass die Option Überlauf(Overflow ) standardmäßig ausgewählt ist. Klicken Sie auf die Option „Umbruch“(“Wrap” ) , um Ihren Text in Google Sheets umzubrechen(Google Sheets) .

6. Sobald Sie die Option „ Wrap “ auswählen, sehen Sie die Ausgabe wie im folgenden Screenshot:
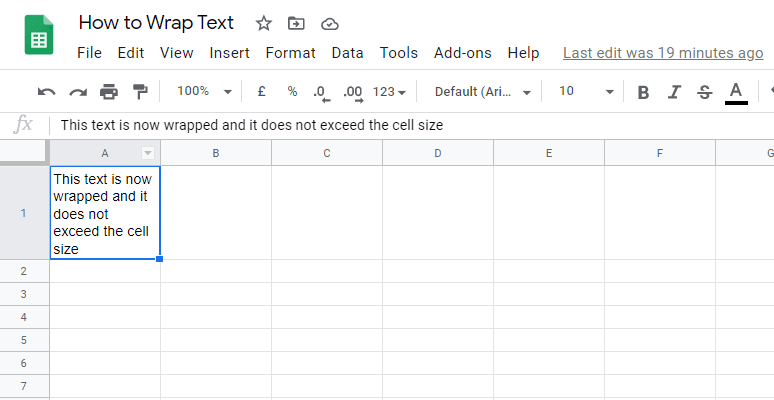
Textumbruch aus der (Wrapping Text from the )Google Sheets Toolbar
Sie finden die Tastenkombination zum Umbrechen Ihres Textes auch in der Symbolleiste des Google Sheets -Fensters. Sie können im Menü auf das Symbol Textumbruch(Text wrapping ) klicken und in den Optionen auf die Schaltfläche Umbruch klicken.(Wrap )

Manuelles Umbrechen von Text in Google Sheets(Wrapping Text Manually in Google Sheets)
1. Sie können auch Zeilenumbrüche in Zellen einfügen, um Ihre Zellen entsprechend Ihren Anforderungen manuell umzubrechen. Das zu tun,
2. Wählen Sie die Zelle aus, die den zu formatierenden (umzubrechenden) Text enthält(Select the cell that contains the text to be formatted (wrapped)) . Machen Sie einen Doppelklick auf diese Zelle oder drücken Sie F2. Dadurch gelangen Sie in den Bearbeitungsmodus, in dem Sie den Inhalt der Zelle bearbeiten können. Platzieren Sie den Cursor an der Stelle, an der Sie die Linie brechen möchten. Drücken Sie die Eingabetaste(Enter ) , während Sie die ALT- Taste gedrückt halten (dh drücken(Press) Sie die Tastenkombination – ALT + Enter ).

3. Dadurch können Sie Pausen hinzufügen, wo immer Sie wollen. Dadurch können Sie Ihren Text in das gewünschte Format umbrechen.
Lesen Sie auch: (Also Read:) So drehen Sie ein Bild oder Bild in Word(How to Rotate a Picture or Image in Word)
Text in der Google Sheets-App umbrechen(Wrap Text In Google Sheets App)
Wenn Sie die Google Sheets - Anwendung auf Ihrem Android- oder iOS-Smartphone verwenden, werden Sie möglicherweise mit der Benutzeroberfläche verwechselt und wissen möglicherweise nicht, wo Sie die Option zum Umbrechen von Text finden. Keine Sorge, führen Sie die folgenden Schritte aus, um Text in Google Tabellen(Google Sheets) auf Ihrem Telefon umzubrechen:
1. Öffnen Sie die Google Sheets - Anwendung auf Ihrem Android- oder iOS-Smartphone-Gerät.
2. Öffnen Sie eine neue oder eine vorhandene Tabelle, in der Sie den Text umbrechen möchten.
3. Tippen Sie leicht auf die Zelle, deren Text(cell whose text) Sie umbrechen möchten. Dies würde diese bestimmte Zelle auswählen.
4. Tippen Sie nun auf dem Anwendungsbildschirm auf die Option Format (siehe Screenshot).

5. Sie finden die Formatierungsoptionen in zwei Abschnitten aufgeführt – Text und Zelle(Cell) . Navigieren Sie zur Zelle(Cell )
6. Sie müssten ein wenig nach unten scrollen, um den Wrap Toggle zu finden. Stellen Sie sicher, dass Sie es aktivieren,(Make sure to enable it,) und Ihr Text wird in der Google Sheets-Anwendung umbrochen.(text would wrap in the Google Sheets application.)
HINWEIS:(NOTE: ) Wenn Sie den gesamten Inhalt Ihrer Tabelle umbrechen müssen, d. h. alle Zellen in der Tabelle, können Sie die Funktion „ Alle auswählen(Select all) “ verwenden. Klicken Sie dazu auf das leere Kästchen zwischen den Überschriften A und 1 (hervorgehoben im Screenshot unten). Wenn Sie auf dieses Feld klicken, wird die gesamte Tabelle ausgewählt. Andernfalls können Sie einfach die Tastenkombination Ctrl + A. verwenden. Befolgen Sie dann die obigen Schritte, und der gesamte Text in Ihrer Tabelle wird verzerrt.
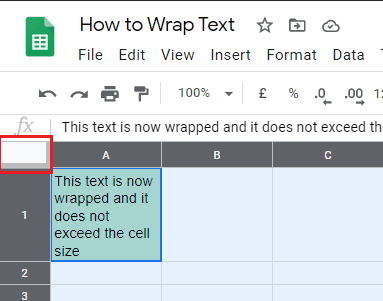
Erfahren Sie mehr über die Optionen zum Umbrechen Ihres Textes in Google Tabellen(Know more about the options to wrap your text in Google Sheets)
Überlauf: (Overflow: ) Ihr Text wird in die nächste leere Zelle überlaufen, wenn er die Breite Ihrer aktuellen Zelle überschreitet.
Zeilenumbruch:(Wrap: ) Ihr Text wird in zusätzliche Zeilen umbrochen, wenn er die Breite der Zelle überschreitet. Dadurch würde sich die Zeilenhöhe automatisch an den Platzbedarf des Textes anpassen.
Clip: Nur der Text innerhalb der Grenzen von Höhe und Breite der Zelle wird angezeigt. Ihr Text wäre immer noch in der Zelle enthalten, aber nur ein Teil davon, der unter die Grenzen der Zelle fällt, wird angezeigt.
Empfohlen:(Recommended:)
- So fügen Sie Ihre Personenkarte zur Google-Suche hinzu(How to Add Your People Card on Google Search)
- Bild per E-Mail oder SMS auf Android senden(Send Picture via Email or Text Message on Android)
Ich hoffe, dass Sie Ihren Text jetzt schnell in Google Sheets umbrechen können. (quickly wrap your text in Google Sheets.)Wenn Sie Fragen haben, nutzen Sie die Kommentarfunktion. Ich würde gerne Ihre Vorschläge lesen. Also schreibt sie auch in eure Kommentare.
Related posts
So ändern Sie die Schreibweise von Text in Word und Google Sheets
So streichen Sie Text in Google Docs durch
So erstellen Sie ein gekrümmtes Liniendiagramm in Excel und Google Sheets
4 Möglichkeiten, Excel in Google Sheets zu konvertieren
Google Tabellen vs. Microsoft Excel – Was sind die Unterschiede?
So verschieben Sie Dateien von einem Google Drive auf ein anderes
10 hilfreiche Formeln in Google Sheets, um Ihnen Zeit zu sparen
So beheben Sie, dass keine Kamera in Google Meet gefunden wurde (2022)
5 Skriptfunktionen von Google Sheets, die Sie kennen müssen
Beste Google Sheets-Add-Ons zur Verbesserung der Produktivität
So überprüfen Sie die mit Ihrem Facebook-Konto verknüpfte E-Mail-ID
Automatisches Abmelden von Gmail oder Google-Konto (mit Bildern)
So fügen Sie eine Seite in Google Docs hinzu
So teilen Sie Text in Spalten in Excel und Google Sheets auf
So erstellen Sie eine Dropdown-Liste in Excel und Google Sheets
So zählen Sie leere oder leere Zellen in Excel und Google Sheets
So deaktivieren Sie SafeSearch bei Google
So stellen Sie gelöschte Google-Dokumente wieder her
Erstellen Sie schnell eine persönliche Website mit Google Sites
Erstellen Sie eine Google Sheets-Vorlage ohne Google Workspace-Abonnement
