Wie kann man hervorgehobenen Text aus PDF als Textdatei extrahieren?
Das Hervorheben von Text in einem PDF - Dokument ist praktisch, um wichtige Bereiche zu markieren, auf die Sie später schnell zugreifen können. Sie können Microsoft Edge verwenden, um PDF(Microsoft Edge to highlight PDF) oder jede andere Software hervorzuheben, die mit der PDF -Hervorhebungsfunktion ausgestattet ist. Manchmal haben Sie vielleicht auch das Bedürfnis verspürt, nur den hervorgehobenen Text zu haben, damit Sie die Zusammenfassung der PDF -Datei haben , die den gesamten wesentlichen Text enthält. Wenn Sie nach Möglichkeiten suchen, nur markierten Text aus einer PDF -Datei als TXT -Datei zu speichern, kann dieser Beitrag hilfreich sein.
Markierten Text aus PDF extrahieren
Es gibt einige kostenlose Software und einen Dienst, um markierten Text aus einer PDF -Datei zu extrahieren und als Textdatei zu speichern:
- PDF-Highlight-Extractor
- Foxit Reader
- Sumnotes.net
- DyAnnotationExtractor.
Lassen Sie uns diese PDF Highlight Extractor(PDF Highlight Extractor) -Software nacheinander überprüfen .
1] PDF-Highlight-Extraktor
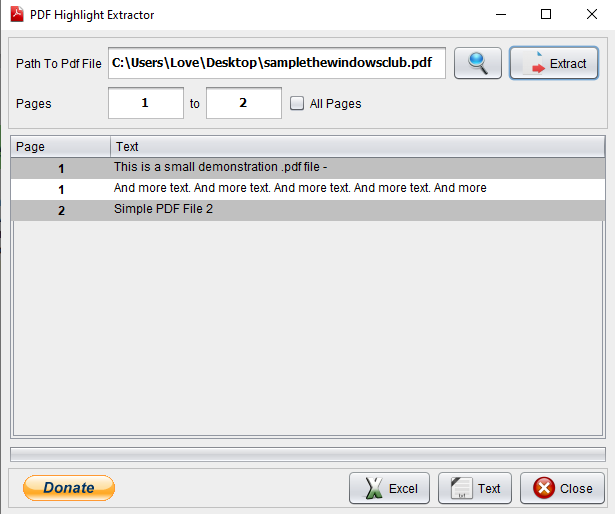
PDF Highlight Extractor ist eine der einfachsten Optionen, um den hervorgehobenen Text aus einer PDF -Datei zu extrahieren. Dieser Open-Source- Extraktor für PDF-Texthervorhebungen(PDF text highlight extractor) hat zwei Funktionen, die die Aufmerksamkeit auf sich ziehen. Sie können den hervorgehobenen PDF-Text(preview highlighted text) auf der Softwareoberfläche in der Vorschau anzeigen.
Die zweite Funktion ist, dass Sie die Start- oder Endseite oder den Seitenbereich festlegen können, um den Text zu extrahieren(set start or end page or page range to extract the text) . Anstatt also das gesamte PDF zu scannen , können Sie Seitenzahlen definieren, um den hervorgehobenen Text zu erhalten.
Eine weitere gute Funktion ist, dass Sie die Möglichkeit haben , Text als einfachen Text(save text as plain text) oder als Excel-Datei(Excel file) zu speichern .
Fügen Sie auf seiner Oberfläche Ihre PDF -Datei mit der angegebenen Option hinzu und drücken Sie dann die Schaltfläche Extrahieren . (Extract)Deaktivieren Sie die Option Alle Seiten(All Pages) , wenn Sie den Seitenbereich festlegen möchten, oder lassen Sie ihn unverändert. Sobald der Text abgerufen wurde, können Sie ihn in der Vorschau anzeigen. Drücken Sie abschließend die Schaltfläche Text oder Excel , um den markierten Text zu speichern.
Sie können diese Software hier(here) herunterladen . Java wird auch benötigt, um diese Software zu verwenden. Installieren Sie also Java (falls noch nicht geschehen) und führen Sie diese Software aus, um sie zu verwenden.
2] Foxit-Reader
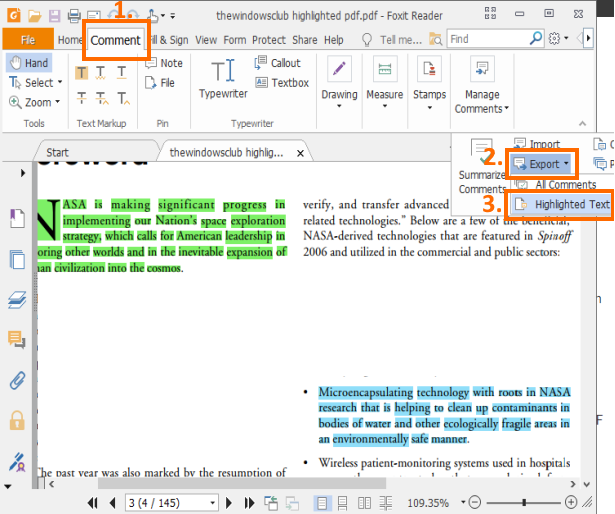
Foxit Reader ist einer der besten kostenlosen PDF-Reader . Sie können mehrere PDF -Dateien in separaten Registerkarten öffnen, (PDF)PDF markieren , eine Notiz hinzufügen, Kommentare exportieren(export comments) , Signaturen hinzufügen(add signatures) und vieles mehr. Zu der riesigen Liste von Funktionen gehört auch das Extrahieren von hervorgehobenem Text aus PDF . Das Beste an dieser Funktion ist, dass neben dem extrahierten Text auch Seitenzahlen gespeichert werden(saves page numbers along with the extracted text) .
Um hervorgehobenen Text aus PDF abzurufen , öffnen Sie die PDF -Datei auf ihrer Oberfläche und greifen Sie auf die Registerkarte Kommentar zu. (Comment)Klicken Sie auf dieser Registerkarte auf die Option „ Exportieren “, die im Abschnitt „ (Export)Kommentare verwalten(Manage Comments) “ verfügbar ist. Sie sehen die Option Hervorgehobener Text . (Highlighted Text)Verwenden Sie diese Option und Sie können den gesamten markierten Text als Textdatei speichern.
Hier(Here) ist der Download-Link für diese Software. Während der Installation sollten Sie die benutzerdefinierte Installation(custom installation) auswählen , um nur die erforderlichen Komponenten dieser Software einzuschließen.
3] Sumnotes.net
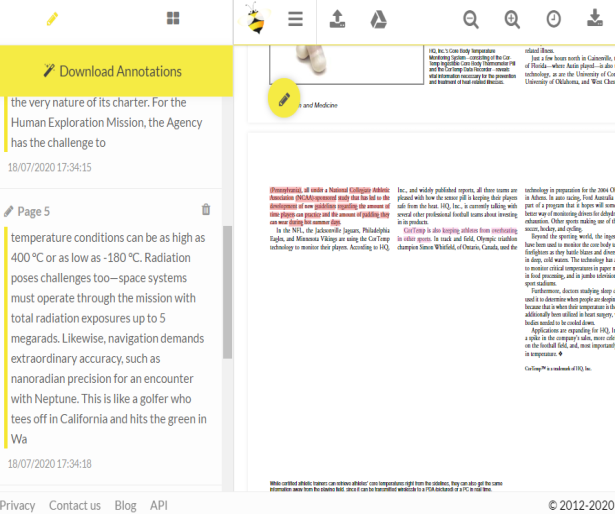
Sumnotes.net ist ein kostenloser Dienst, mit dem Sie PDFs(PDF) kommentieren und den markierten Text extrahieren können. Der gesamte hervorgehobene Text ist separat in der linken Seitenleiste sichtbar. Mit dieser Seitenleiste können Sie auch hervorgehobenen Text entfernen, den Sie nicht benötigen,(remove highlighted text that you don’t need) und dann den Rest des hervorgehobenen Textes herunterladen.
Vor dem Herunterladen des hervorgehobenen Textes können Sie auch Seitenzahlen einfügen und den hervorgehobenen Text einer bestimmten Farbe (highlighted text of specific color)ausschließen(exclude) .
Sie haben auch die Möglichkeit, markierten Text aus PDF als Excel-(save highlighted text from PDF as Excel) oder Word -Datei zu speichern. Die Funktionen sind also gut. Sie können sich mit einem kostenlosen Plan anmelden und dann 50(extract 50 highlights) Markierungen oder Anmerkungen pro Download(per download) extrahieren , was in den meisten Fällen ausreicht.
Hier(Here) ist der Link zu seiner Homepage. Um markierten Text aus PDF zu extrahieren , fügen Sie ein PDF vom PC oder Google Drive hinzu . Wenn das PDF hochgeladen wird, sind Anmerkungen und hervorgehobener Text auf der linken Seite sichtbar. Verwenden Sie die Option Anmerkungen herunterladen(Download Annotations) und dann können Sie den markierten Text in einer Datei im TXT- , XLSX- oder DOC -Format speichern.
4] DyAnnotationExtractor
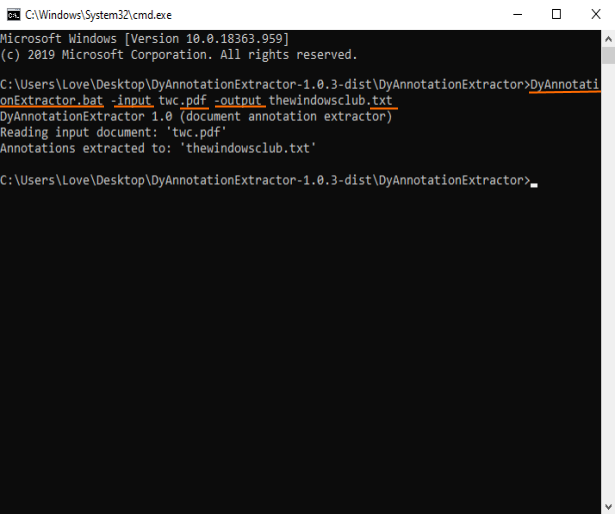
Die DyAnnotationExtractor-(DyAnnotationExtractor) Software kann Ihnen dabei helfen, hervorgehobenen Text und Kommentare(comments) aus einem PDF-Dokument zu extrahieren. Es ist eine Befehlszeilensoftware(command-line) , aber die Verwendung ist sehr einfach. Nur ein einziger Befehl ruft den in der Eingabe - PDF -Datei hervorgehobenen Text ab.
Sie können diese Software über diesen Link beziehen(this link) . Laden(Download) Sie die ZIP -Datei herunter und extrahieren Sie sie. Um das Ausführen des Befehls zu vereinfachen, sollten Sie PDF auch in denselben Ordner legen, in dem Sie diese Software extrahiert haben. Öffnen Sie danach das Eingabeaufforderungsfenster(Command Prompt) in diesem Ordner. Sie können dies tun, indem Sie cmd in das Adressfeld dieses Ordners eingeben und dann die Eingabetaste(Enter) drücken.
Wenn das CMD - Fenster geöffnet wird, fügen Sie die BAT -Datei dieser Software, den Eingabebefehl einschließlich des Pfads der Eingabe- PDF , den Ausgabebefehl und den Namen der Ausgabedatei zusammen mit der Erweiterung „.txt“ hinzu. Der vollständige Befehl wird sein-
DyAnnotationExtractor.bat -input path of input PDF -output outputfilename.txt
Führen Sie den Befehl aus. Warten Sie(Wait) ein paar Sekunden, und die Nur-Text-Datei ist fertig und enthält den gesamten hervorgehobenen Text und die Kommentare, die aus diesem PDF abgerufen(PDF) wurden . Die Ausgabedatei wird im selben Eingabeordner gespeichert.
Dies sind also einige Optionen, die Sie verwenden können, um hervorgehobenen Text aus PDF zu extrahieren und die Ausgabe dann als Textdatei zu speichern. Hoffe(Hope) , diese helfen.
Related posts
So kopieren Sie Text aus einer PDF-Datei
So erstellen Sie eine Textdatei auf dem Mac
Speichern Sie eine Liste der laufenden Prozesse in einer Textdatei in Windows
So verschlüsseln und entschlüsseln Sie eine Textdatei in Windows 10
So konvertieren Sie einfachen Text in PDF in Musiknotation auf einem Windows-PC
7-PDF Website Converter: Konvertieren Sie Webseiten in PDF
So extrahieren und speichern Sie PDF-Metadaten in Windows 11/10
Kostenloser PDF-Editor Online-Tool zum Bearbeiten von PDF-Dateien - PDF Yeah
Laden Sie den Windows Command Reference PDF Guide von Microsoft herunter
Die 7 besten Möglichkeiten, eine PDF-Datei in das Word-Format zu konvertieren
Konvertieren Sie PDF in PPT (PowerPoint) mit diesen kostenlosen Software- und Online-Tools
5 Möglichkeiten zum Extrahieren von Bildern aus einer PDF-Datei
So konvertieren Sie PDF in MOBI unter Windows 10
PDF Candy ist ein All-in-One-Online-Tool zur Verwaltung von PDFs
Beste PDF-Wortzähler-Software und Online-Tools
PDF-Text verschwindet beim Bearbeiten oder Speichern von Dateien in Windows 11/10
Optimieren, komprimieren und reduzieren Sie die PDF-Dateigröße in Windows 11/10
So reduzieren Sie die PDF-Dateigröße ohne Qualitätsverlust
So erstellen Sie kostenlos eine ausfüllbare PDF-Datei
So suchen Sie gleichzeitig nach Text in mehreren PDF-Dateien
